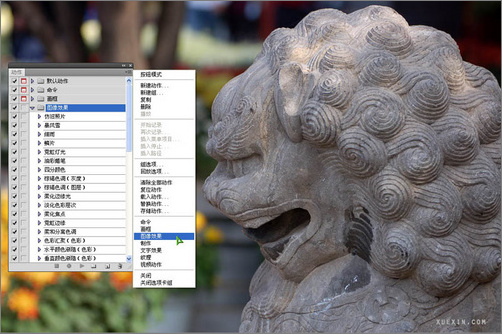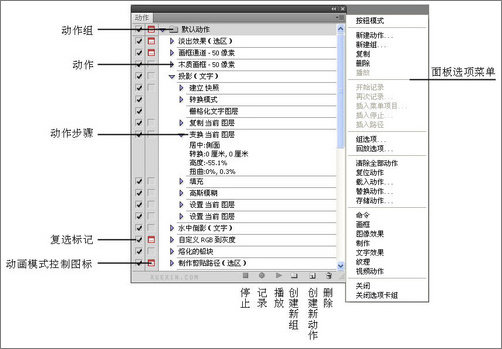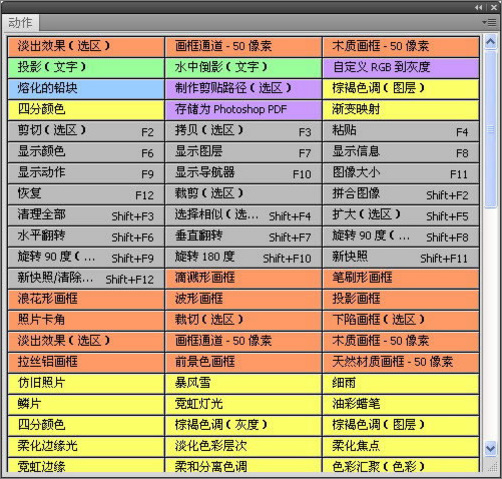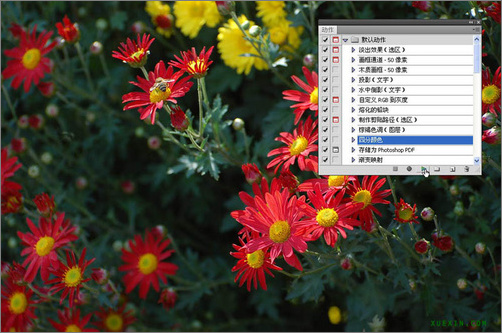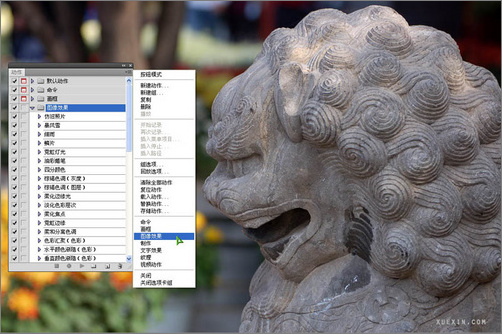жӣҙж–°ж—¶й—ҙпј� 2010-12-21
еҪ•е…Ҙпј� й»„еҸ¶йЈһжү¬ пј�
дёҖгҖҒд»Җд№ҲжҳҜеҠЁдҪң
гҖҖгҖҖ
еҠЁдҪңз”ЁжқҘи®°еҪ•Photoshopзҡ„ж“ҚдҪңжӯҘйӘӨпјҢд»ҺиҖҢдҫҝдәҺеҶҚж¬Ўеӣһж”ҫд»ҘжҸҗй«ҳе·ҘдҪңж•ҲзҺҮе’Ңж ҮеҮҶеҢ–ж“ҚдҪңжөҒзЁӢгҖӮиҜҘеҠҹиғҪж”ҜжҢҒи®°еҪ•й’ҲеҜ№еҚ•дёӘж–Ү件жҲ–дёҖжү№ж–Ү件зҡ„ж“ҚдҪңиҝҮзЁӢгҖӮз”ЁжҲ·дёҚдҪҶеҸҜд»ҘжҠҠдёҖдәӣз»ҸеёёиҝӣиЎҢзҡ„вҖңжңәжў°еҢ–вҖқж“ҚдҪңеҪ•жҲ�еҠЁдҪңжқҘжҸҗй«ҳе·ҘдҪңж•ҲзҺҮпјҢд№ҹеҸҜд»ҘжҠҠдёҖдәӣйўҮе…·еҲӣж„Ҹзҡ„ж“ҚдҪңиҝҮзЁӢи®°еҪ•дёӢжқҘ并жҸҗдҫӣз»ҷеӨ§е®¶еҲҶдә«гҖ�
гҖҖгҖҖдәҢгҖҒеҰӮдҪ•и°ғеҮ�еҠЁдҪңйқўжқҝ
гҖҖгҖҖжү§иЎҢиҸңеҚ•вҖңзӘ—еҸ�>еҠЁдҪңвҖқи°ғеҮәвҖ�еҠЁдҪңвҖқйқўжқҝпјҢд№ҹеҸҜжҢүдёӢеҝ«жҚ·й”®Alt+F9и°ғеҮәиҜҘйқўжқҝгҖ�
гҖҖгҖҖдёүгҖ�еҠЁдҪңйқўжқҝзҡ„жһ„жҲ�
гҖҖгҖҖеҠЁдҪңйқўжқҝдёҺжҷ®йҖҡйқўжқҝзҡ„з»“жһ„йӣ·еҗҢпјҢе…·дҪ“еӨ–и§ӮеҰӮеӣ�1жүҖзӨәгҖ�
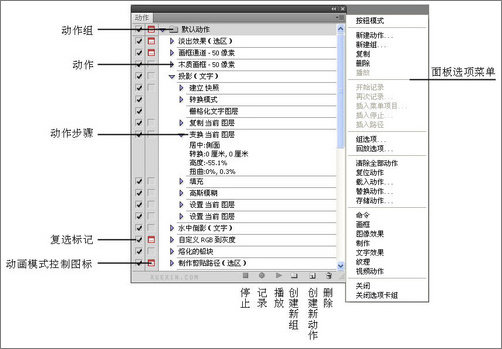
еҠЁдҪңз»�пјҡзұ»дјјж–Ү件еӨ№пјҢз”ЁжқҘз»„з»ҮдёҖдёӘжҲ–еӨҡдёӘеҠЁдҪңгҖ�
гҖҖгҖҖеҠЁдҪңпјҡдёҖиҲ¬дјҡиө·жҜ”иҫғе®№жҳ“и®°еҝҶзҡ„еҗҚеӯ—пјҢзӮ№еҮ»еҗҚеӯ—е·Ұдҫ§зҡ„е°Ҹдёүи§’еҸҜеұ•ејҖиҜ�еҠЁдҪңгҖ�
гҖҖгҖҖеҠЁдҪңжӯҘйӘӨпј�еҠЁдҪңдёӯжҜҸдёҖдёӘеҚ•зӢ¬зҡ„ж“ҚдҪңжӯҘйӘӨпјҢеұ•ејҖеҗҺдјҡеҮәзҺ°зӣёеә”зҡ„еҸӮж•°з»ҶиҠӮгҖ�
гҖҖгҖҖеӨҚйҖүж Үи®�пјҡй»‘иүІеҜ№еӢҫд»ЈиЎЁиҜҘз»„гҖ�еҠЁдҪңжҲ–жӯҘйӘӨеҸҜз”ЁгҖӮиҖҢзәўиүІеҜ№еӢҫд»ЈиЎЁдёҚеҸҜз”ЁгҖ�
гҖҖгҖҖеҠЁз”»жЁЎејҸжҺ§еҲ¶еӣҫж ҮпјҡеҰӮдёәй»‘иүІпјҢйӮЈд№ҲеңЁжҜҸдёӘеҗҜеҠЁзҡ„еҜ№иҜқжЎҶжҲ–иҖ…еҜ№еә”дёҖдёӘжҢүеӣһиҪҰй”®йҖүжӢ©зҡ„жӯҘйӘӨдёӯйғҪеҢ…жӢ¬дёҖдёӘжҡӮеҒңгҖӮеҰӮдёәзәўиүІпјҢд»ЈиЎЁиҝҷйҮҢиҮіе°‘жңүдёҖдёӘжҡӮеҒңзӯүеҫ…иҫ“е…Ҙзҡ„жӯҘйӘӨгҖ�
гҖҖгҖҖйқўжқҝйҖүйЎ№иҸңеҚ•пјҡеҢ…еҗ«дёҺеҠЁдҪңзӣёе…ізҡ„еӨҡдё�иҸңеҚ•йЎ№пјҢжҸҗдҫӣжӣҙдё°еҜҢзҡ„и®ҫзҪ®еҶ…е®№гҖ�
гҖҖгҖҖеҒңжӯўпјҡеҚ•еҮ»еҗҺеҒңжӯўи®°еҪ•жҲ–ж’ӯж”ҫгҖ�
гҖҖгҖҖи®°еҪ•пјҡеҚ•еҮ»еҚіеҸҜејҖе§Ӣи®°еҪ•пјҢзәўиүІеҮ№йҷ·зҠ¶жҖҒиЎЁзӨәи®°еҪ•жӯЈеңЁиҝӣиЎҢдёӯгҖ�
гҖҖгҖҖж’ӯж”ҫпјҡеҚ•еҮ»еҚіеҸҜиҝҗиЎҢйҖүдёӯзҡ�еҠЁдҪңгҖ�
гҖҖгҖҖеҲӣе»әж–°з»„пјҡеҚ•еҮ»еҲӣе»әдёҖдёӘж–°з»„пјҢз”ЁжқҘз»„з»ҮеҚ•дёӘжҲ–еӨҡдё�еҠЁдҪңгҖ�
гҖҖгҖҖеҲӣе»әж–�еҠЁдҪңпјҡеҚ•еҮ»еҲӣе»әдёҖдёӘж–°еҠЁдҪңзҡ„еҗҚз§°гҖҒеҝ«жҚ·й”®зӯүпјҢ并且еҗҢж ·е…·жңүеҪ•еҲ¶еҠҹиғҪгҖ�
гҖҖгҖҖеҲ йҷӨпјҡеҲ йҷӨдёҖдёӘжҲ–еӨҡдёӘеҠЁдҪңжҲ–з»„гҖ�
гҖҖгҖҖеҸҰеӨ–пјҢеҰӮд»Һйқўжқҝзҡ„йҖүйЎ№иҸңеҚ•дёӯйҖүжӢ©вҖңжҢүй’®жЁЎејҸвҖқпјҢеҸҜе°ҶжҜҸдёӘеҠЁдҪңд»ҘжҢүй’®зҠ¶жҖҒжҳҫзӨәпјҢиҝҷж ·еҸҜд»ҘеңЁжңүйҷҗзҡ„з©әй—ҙдёӯеҲ—еҮәжӣҙеӨҡзҡ„еҠЁдҪңпјҢд»Ҙз®ҖеҚ•жҳҺдәҶзҡ„ж–№ејҸе‘ҲзҺ°пјҢеҰӮеӣ�2жүҖзӨәгҖӮеҗҢж ·зҡ„иҸңеҚ•дҪҚзҪ®еҸҜеҸ–ж¶ҲиҜҘеҠҹиғҪгҖ�
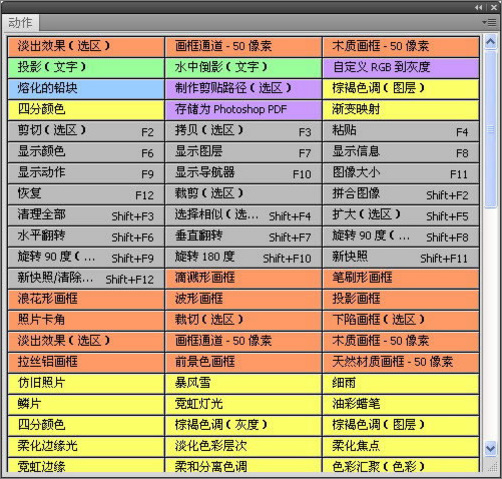
еӣ�2пјҡжҢүй’®жЁЎеј�
еӣӣгҖҒеҰӮдҪ•жү§иЎ�еҠЁдҪң
гҖҖгҖҖйҖүжӢ©иҰҒеӨ„зҗҶзҡ„еӣҫзүҮпјҲйғЁеҲ�еҠЁдҪңж— йңҖеӣҫзүҮпјҢйғЁеҲ�еҠЁдҪңеҜ№еӣҫзүҮе°әеҜёжңүиҰҒжұӮпјүпјҢеұ•ејҖдёҖдё�еҠЁдҪңз»„пјҢйҖүжӢ©дёҖдё�еҠЁдҪңпјҢеҚ•еҮ»ж’ӯж”ҫжҢүй’®пјҢеҚіеҸҜжү§иЎҢдёҖдё�еҠЁдҪңпјҢеҰӮеӣ�3жүҖзӨәгҖӮжҜ”еҰӮиҝҷйҮҢжү§иЎҢдәҶй»ҳи®ӨеҠЁдҪңз»„дёӯзҡ„вҖңеӣӣеҲҶйўңиүІвҖқпјҢеҰӮеӣҫ4жүҖзӨәгҖӮеҰӮйҒҮзү№ж®ҠжӯҘйӘӨпјҢжңүдәӣеҠЁдҪңдјҡеҮәзҺ°жҸҗзӨәпјҢдәӨеҫ…дҪ жүҖйңҖеҸӮж•°жҲ–жіЁж„ҸдәӢйЎ�
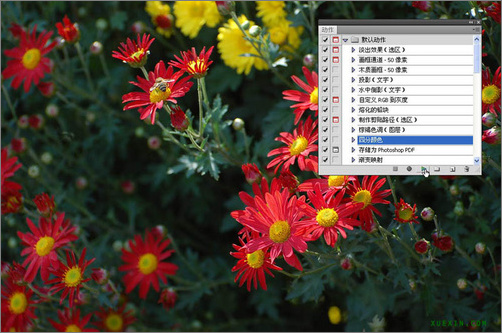
еӣ�3пјҡж’ӯж”�еҠЁдҪң

еӣ�4пјҡеӣӣеҲҶйўңиүІж•Ҳжһ�
дә”гҖҒиҪҪе…ҘжӣҙеӨҡзҡ„еҠЁдҪң
гҖҖгҖҖPhotoshopжң¬иә«иҮӘеёҰдәҶеӨҡдё�еҠЁдҪңйӣҶпјҢжҜҸдёӘеҠЁдҪңйӣҶдёӯйғҪеҢ…еҗ«еӨҡдёӘеҗҢзұ»еһӢзҡ�еҠЁдҪңгҖӮиҝҷдәӣеҸҜж·»еҠ зҡ�еҠЁдҪңйӣҶеҲҶеҲ«дёәе‘Ҫд»ӨгҖҒз”»жЎҶгҖҒеӣҫеғҸж•ҲжһңгҖҒеҲ¶дҪңгҖҒж–Үеӯ—ж•ҲжһңгҖҒзә№зҗҶе’Ңи§Ҷйў‘еҠЁдҪңгҖӮз”ЁжҲ·еҸҜд»ҘеңЁйқўжқҝзҡ„йҖүйЎ№иҸңеҚ•дёӯиҝҪеҠ иҝҷдә�еҠЁдҪңйӣҶпјҢеҰӮеӣҫ5жүҖзӨ�