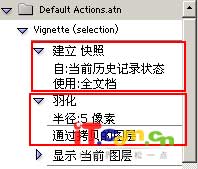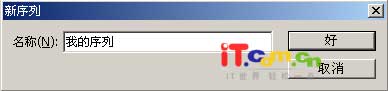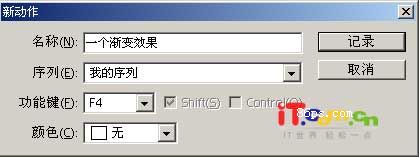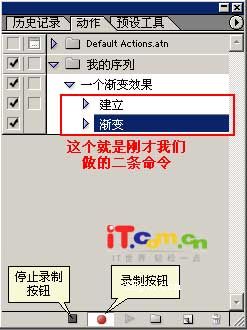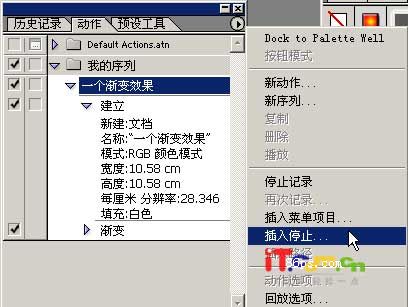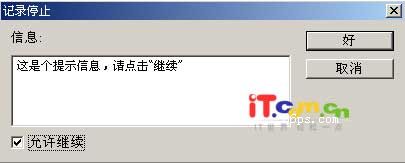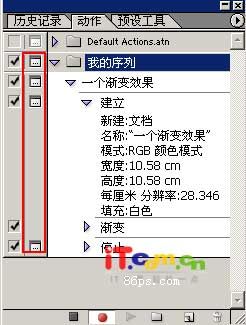жҳҺжҳҺзҷҪзҷҪPhotoshopзҡ„вҖңеҠЁдҪңвҖ�
пј� дҪңиҖ…жқҘжәҗпјҡ
е°� йұ�
зј–иҫ‘ж•ҙзҗҶпј�
PhotoShopиө„жәҗзҪ�
жӣҙж–°ж—¶й—ҙпј� 2008-04-15
еҪ•е…Ҙпј� й»„еҸ¶йЈһжү¬ пј�
вҖ�еҠЁдҪңвҖқпјҲActionпјүжҳҜPhotoshopдёӯйқһеёёйҮҚиҰҒзҡ„дёҖдёӘеҠҹиғҪпјҢе®ғеҸҜд»ҘиҜҰз»Ҷи®°еҪ•еӨ„зҗҶеӣҫеғҸзҡ„е…ЁиҝҮзЁӢпјҢ并且еҸҜд»ҘеңЁе…¶д»–зҡ„еӣҫеғҸдёӯдҪҝз”ЁпјҢиҝҷеҜ№дәҺйңҖиҰҒиҝӣиЎҢзӣёеҗҢеӨ„зҗҶзҡ„еӣҫеғҸжҳҜйқһеёёж–№дҫҝгҖҒеҝ«йҖҹзҡ„гҖ�
гҖҖгҖҖдәҶи§Ј
гҖҖгҖҖдёӢйқўе°ұжҳҜдёҖдёӘвҖ�еҠЁдҪңвҖқйқўжқҝпјҢеңЁPhotoShopдёӯй»ҳи®Өе®үиЈ…зҡ„жҳ� вҖңDefault ActionвҖқиҝҷдё�еҠЁдҪңеәҸеҲ—пјҢйҮҢйқўжңүеҫҲеӨҡеҠЁдҪңпјҢзӮ№еҮ»жҜҸдё�еҠЁдҪңеүҚзҡ„дёүи§’еҪўе°ұеҸҜд»ҘзңӢи§ҒжңүеҫҲеӨҡе‘Ҫд»ӨпјҢд№ҹе°ұжҳҜиҝҷдё�еҠЁдҪңйңҖиҰҒиҝҷд№Ҳдәӣе‘Ҫд»ӨжүҚиғҪе®ҢжҲҗпјӣжңҖдёӢйқўзҡ„й»‘иүІжЎҶжҳ�еҠЁдҪңзҡ„зј–иҫ‘жҺ§еҲ¶ж ҸпјҢиҝҷйҮҢжҲ‘们иғҪеҜ�еҠЁдҪңиҝӣиЎҢж’ӯж”ҫгҖҒеҪ•еҲ¶гҖҒеҒңжӯҖҖҒж–°е»әгҖҒеҲ йҷӨзӯүж“ҚдҪңгҖӮпјҲеӣ�1пј�

еҪ“зӮ№еҮ�еҠЁдҪңе‘Ҫд»ӨеүҚзҡ„дёүи§’еҪўпјҢе°ұдјҡеј№еҮәиҝҷдёӘе‘Ҫд»Өзҡ„жүҖжңүзҡ„еҸӮж•°пјҢиҝҷж ·е°ұеҸҜд»ҘиҜҰз»Ҷзҡ„дәҶи§Јиҝҷдё�еҠЁдҪңгҖӮпјҲеӣ�2пј�
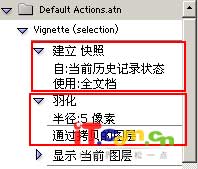
е®һдҫӢ
гҖҖгҖҖдёӢйқўжҲ‘们е°ұеҒҡдёҖдёӘз®ҖеҚ•зҡ„дҫӢеӯҗеҗ§пјҢйҰ–е…ҲиҰҒж–°е»әдёҖдё�еҠЁдҪңеәҸеҲ—пјҢеӣ дёәжүҖжңүзҡ„еҠЁдҪңйғҪжҳҜеҢ…еҗ«ең�еҠЁдҪңеәҸеҲ—дёӯзҡ„пјҢзӮ№еҮ�еҠЁдҪңйқўжқҝдёӢйқўзҡ„вҖңж–°е»әеәҸеҲ—вҖқжҢүй’®гҖӮпјҲеӣ�3пј�

еңЁеј№еҮәзҡ„вҖңж–°еәҸеҲ—вҖқеҜ№иҜқжЎҶдёӯз»ҷеәҸеҲ—иө·дёӘеҗҚеӯ—пјҢзӮ№еҮ»вҖңеҘҪвҖқеҗҺе°ұеҲӣе»әе®ҢжҲҗдәҶгҖӮпјҲеӣ�4пј�
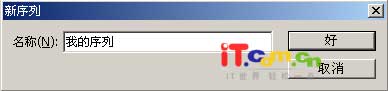
жҺҘзқҖе°ұиҰҒеңЁиҝҷдё�еҠЁдҪңеәҸеҲ—йҮҢйқўж·»еҠ еҠЁдҪңдәҶпјҢзӮ№еҮ»еҠЁдҪңйқўжқҝдёӢзҡ„вҖңж–°е»�еҠЁдҪңвҖқжҢүй’®гҖӮпјҲеӣ�5пј�

然еҗҺдјҡеј№еҮәвҖңж–°еҠЁдҪңвҖқеҜ№иҜқжЎҶпјҢеңЁвҖңеҗҚз§°вҖқж Ҹдёӯиҫ“е…Ҙиҝҷдё�еҠЁдҪңзҡ„еҗҚз§°пјӣвҖңеҠҹиғҪй”®вҖқзҡ„дҪңз”Ёе°ұзӣёеҪ“дәҺдёҖдёӘеҝ«жҚ·й”®пјҢеҰӮйҖүжӢ©вҖңF4вҖқй”®пјҢйӮЈд»ҘеҗҺжҢүдёӢF4еҗҺе°ұдјҡжү§иЎҢиҝҷдё�еҠЁдҪңпјӣдёӢйқўзҡ„вҖңйўңиүІвҖқжҳҜжҢ�еҠЁдҪңзҡ„йўңиүІпјҢеҸӘжңүеңЁжҢүй’®жЁЎејҸдёӢжүҚиғҪзңӢеҲ°пјҢдёҖиҲ¬жҳҜдёҚз”ЁйҖүжӢ©зҡ„пјҢе®ҢжҲҗеҗҺзӮ№еҮ»вҖңи®°еҪ•вҖқжҢүй’®е°ұеҸҜд»Ҙи®°еҪ•жүҖеҒҡзҡ„ж“ҚдҪңдәҶгҖӮпјҲеӣ�6пј�
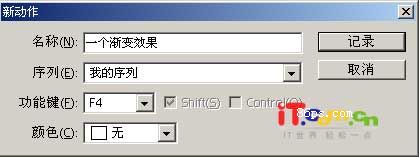
жҠҠиҰҒи®°еҪ•зҡ�еҠЁдҪңж“ҚдҪңдёҖйҒҚпјҢе®ҢжҲҗеҗҺзӮ№еҮ�еҠЁдҪңйқўжқҝдёӢзҡ„вҖңеҒңжӯўеҪ•еҲ¶вҖқжҢүй’®пјҢеҪ•еҲ¶зҡ�еҠЁдҪңе°ұдјҡдҝқеӯҳең�еҠЁдҪңйқўжқҝдёӯпјҢиҰҒдҪҝз”Ёзҡ„ж—¶еҖҷеҸӘиҰҒйҖүдёӯе®ғпјҢжҢүдёӢF4жҲ–иҖ…зӮ№еҮ»вҖңж’ӯж”ҫвҖқжҢүй’®е°ұеҸҜд»ҘдәҶгҖӮпјҲеӣ�7пј�
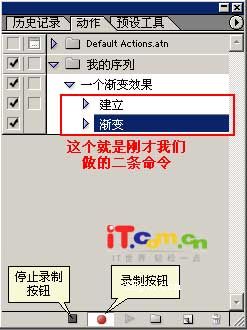
жҲ‘们иҝҳеҸҜд»ҘжҠҠиҝҷдёӘеҠЁдҪңдҝқеӯҳдёәдёҖдёӘж–Ү件пјҢиҝҷж ·е°ұеҸҜд»Ҙе’ҢеҲ«дәәдёҖиө·жқҘдәӨжөҒдәҶпјҢзӮ№еҮ»еҠЁдҪңйқўжқҝиҸңеҚ•дёӢзҡ„вҖңдҝқеӯ�еҠЁдҪңвҖқпјҢеңЁеј№еҮәзҡ„еҜ№иҜқжЎҶдёӯйҖүжӢ©дёҖдёӘдҝқеӯҳзҡ„дҪҚзҪ®е°ұиЎҢдәҶгҖ�
гҖҖгҖҖжҠҖе·�
гҖҖгҖҖжңүдәӣжғ…еҶөдёӢжҲ‘们йңҖиҰҒеңЁеҠЁдҪңдёӯжҡӮж—¶еҒңжӯўдёҖдёӢпјҢиҝҷеҸҜд»Ҙз”ЁеҠЁдҪңйқўжқҝиҸңеҚ•дёӢзҡ„вҖңжҸ’е…ҘеҒңжӯўвҖқе‘Ҫд»ӨжқҘе®һзҺ°пјҢйҖүдёӯдёҖдё�еҠЁдҪңзӮ№еҮ»иҸңеҚ•йҖүжӢ©вҖңжҸ’е…ҘеҒңжӯўвҖқгҖӮпјҲеӣ�8пј�
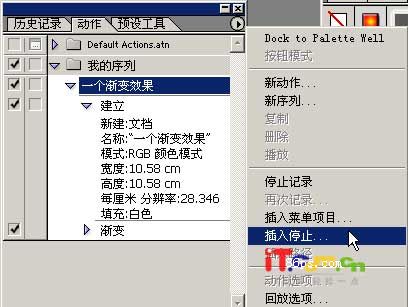
дјҡеј№еҮәдёҖдёӘвҖңи®°еҪ•еҒңжӯўвҖқеҜ№иҜқжЎҶпјҢеңЁйҮҢйқўзҡ„вҖңдҝЎжҒҜвҖқдёӯеЎ«е…ҘиҰҒжҸҗзӨәзҡ„еҶ…е®№пјҢйҖүдёӯдёӢйқўзҡ„вҖңе…Ғ许继з»ӯвҖқпјҢзӮ№еҮ»вҖңеҘҪвҖқе°ұеҸҜд»ҘдәҶгҖӮеҰӮжһңеҲ¶дҪңзҡ„еҠЁдҪңжҳҜз”ЁдәҺе’ҢжңӢеҸӢдәӨжөҒзҡ„пјҢйӮЈе°ұеҸҜд»Ҙең�еҠЁдҪңзҡ„жңҖеҗҺз”ЁиҝҷдёӘж–№жі•жқҘжҳҫзӨәзҡ„дҪ дёӘдәәдҝЎжҒҜе’ҢиҒ”зі»ж–№жі•пјҢиҝҷж ·е°ұеҸҜд»Ҙз»“дәӨеҲ°жӣҙеӨҡзҡ„жңӢеҸӢдәҶгҖӮпјҲеӣ�9пј�
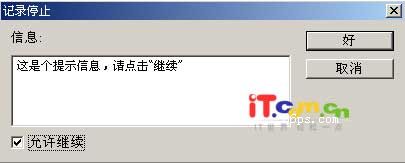
еҰӮжһңжғіеңЁжү§иЎҢеҠЁдҪңзҡ„ж—¶еҖҷеҸҜд»ҘиҮӘе·ұжқҘи®ҫе®ҡдёҖдәӣеҸӮж•°пјҢйӮЈеҸҜд»ҘеңЁдҝқеӯҳеҠЁдҪңеүҚпјҢе°Ҷеӣҫ10дёӯзәўжЎҶйҮҢйқўзҡ„йҖүдёӯе°ұиЎҢдәҶпјӣеҰӮжһңжҠ�еҠЁдҪңеәҸеҲ—йҖүдёӯпјҢйӮЈиҝҷдёӘеҠЁдҪңеәҸеҲ—дёӢжүҖжңүзҡ„еҠЁдҪңйғҪдјҡжҳҫзӨәи®ҫзҪ®еҜ№иҜқжЎҶзҡ„гҖӮпјҲеӣ�10пј�
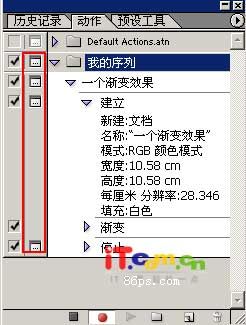
вүЎвҳ… е…ҚгҖҖиҙЈгҖҖеЈ°гҖҖжҳҺгҖҖвҳ…вүЎ
йҷӨжң¬з«ҷеҺҹеҲӣеӨ–пјҢжң¬з«ҷжүҖжҸҗдҫӣзҡ„жүҖжңүж•ҷзЁӢеқҮ收йӣҶж•ҙзҗҶиҮӘзҪ‘з»ңпјҢе…¶зүҲжқғеҪ’иҜҘж•ҷзЁӢзӣҙеҺҹе§ӢдҪңиҖ…жҲ–еҺҹе§ӢеҮәеӨ„жүҖжңүпјҒ
йҷӨзү№еҲ«еЈ°жҳҺеӨ–пјҢжӮЁеҸҜд»ҘеңЁдҝқжҢҒж•ҷзЁӢзҡ„е®Ңж•ҙе’ҢжіЁжҳҺжқҘжәҗзҡ„еүҚжҸҗдёӢе…Қиҙ№еӨҚеҲ¶гҖҒиҪ¬иҙҙжң¬з«ҷжүҖжҸҗдҫӣзҡ„жүҖжңүж•ҷзЁӢпјӣдҪҶжҳҜпјҢдёҚеҸҜд»Ҙзӣ—й“ҫжң¬з«ҷзҡ„еӣҫзүҮпјҒ
йҷӨзү№еҲ«еЈ°жҳҺеӨ–пјҢеңЁжңӘз»Ҹи®ёеҸҜзҡ„жғ…еҶөдёӢжӮЁдёҚеҫ—е°Ҷжң¬з«ҷжүҖжҸҗдҫӣзҡ„д»»дҪ•ж•ҷзЁ�(еҢ…жӢ¬иө„жәҗ)з”ЁдәҺе•Ҷдёҡз”ЁйҖ”пјӣ
еҰӮжһңзЎ®жңүйңҖиҰҒпјҢиҜ·иҮӘиЎҢдёҺиҜҘж•ҷзЁӢзҡ„еҺҹе§ӢжүҖжңүжқғиҖ…пјҲеҚіпјҡеҺҹе§ӢдҪңиҖ…жҲ–еҮәеӨ„пјүиҒ”зі»пјҢжң¬з«ҷдёҚжҸҗдҫӣзӣёе…іжңҚеҠЎпјӣеҗҰеҲҷпјҢз”ұжӯӨиҖҢеј•еҸ‘зҡ„дёҖеҲҮеҗҺжһңз”ұжӮЁиҮӘиҙҹпјҒ