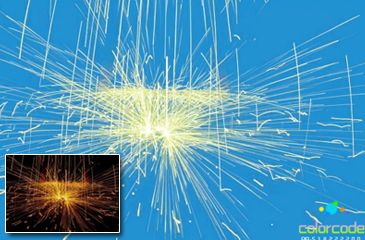жӣҙж–°ж—¶й—ҙпј� 2009-12-28
еҪ•е…Ҙпј� й»„еҸ¶йЈһжү¬ пј�
йҰ–е…ҲйЎ»иҰҒе®үиЈ…Mask proжҠ еӣҫж»Өй•ңпј�еҚ•еҮ»дёӢиҪҪпј�Mask pro 4.1жҠ еӣҫж»Өй•ңжҸ’件гҖ�
гҖҖгҖҖжү“ејҖйңҖиҰҒжҠ еӣҫзҡ„еӣҫзүҮпјҢеӨҚеҲ�иғҢжҷҜеұӮпјҢиҝҷж ·е°ұдёҚдјҡз ҙеқҸеҺҹеӣҫдәҶпјҢпјҲеҪ“然дҪ д№ҹеҸҜд»ҘзӣҙжҺҘеңЁеұӮйқўжқҝйҮҢеҸҢеҮ�иғҢжҷҜ
еұӮжҠҠе®ғиҪ¬жҚўдёәжҷ®йҖҡеұӮпјүиҝҷйҮҢжҲ‘们зҡ„зӣ®зҡ„жҳҜжҠҠеӣҫдёӯзҡ„зәўиҠұжҠ еҮәжқҘгҖ�

жҺҘзқҖпјҢжү“ејҖжҸ’件иҸңеҚ•дёӢзҡ„Extensis Mask proгҖӮеҰӮеӣҫжүҖзӨәпјҢйҖүдёӯз»ҝиүІдҝқз•ҷеҢәеҹҹй«ҳдә®жҳҫзӨәе·Ҙе…·пјҢеңЁеҸідҫ§зҡ„Tool options
дёӯеҸҜд»ҘйҖӮеҪ“и®ҫзҪ®з¬”еҲ·еӨ§е°ҸпјҢжҺҘзқҖжҲ‘们жІҝзқҖзәўиҠұзҡ„еҶ…иҫ№зјҳз”»еҮәеҰӮеӣҫжүҖзӨәзҡ„дёҖжқЎжӣІзәҝгҖ�

жӯӨж—¶пјҢжҢүдёӢCtrlй”®еҚ•еҮ»з»ҝиүІй«ҳдә®зәҝжқЎеҸіиҫ№зҡ„еҢәеҹҹиҝӣиЎҢеЎ«е……гҖ�

йҖүдёӯе·Ҙе…·ж ҸйҮҢзҡ„зәўиүІеҺ»йҷӨеҢәеҹҹй«ҳдә�е·Ҙе…·пјҢдҪҝз”Ёж–№жі•дёҺд№ӢеүҚзҡ„з»ҝиүІдҝқз•ҷеҢәеҹҹй«ҳдә®жҳҫзӨ�е·Ҙе…·зӣёеҗҢпјҢе…ҲжІҝзқҖзәўиҠұзҡ�
еӨ–иҫ№зјҳз”»еҮәеҰӮеӣҫжүҖзӨәзҡ„дёҖжқЎжӣІзәҝпјҢжӯӨж—¶пјҢжҢүдёӢCtrlй”®еҚ•еҮ»зәўиүІй«ҳдә®зәҝжқЎе·Ұиҫ№зҡ„еҢәеҹҹиҝӣиЎҢеЎ«е……гҖ�

иҝҷж—¶пјҢеҜ№еӣҫзүҮдҝқз•ҷгҖҒеҺ»йҷӨеҢәеҹҹе®ҡд№үеҘҪеҗҺпјҢжңүдёӨз§Қж–№жі•и®©Mask proжү§иЎҢжҠ еӣҫд»»еҠЎпјҢдёҖжҳҜзӣҙжҺҘеҸҢеҮ»йӯ”жңҜжЈ’е·Ҙе…·пј�
дәҢжҳҜеңЁEditиҸңеҚ•дёӢйҖүжӢ©Apply tools to allгҖӮжү§иЎҢе®ҢжҲҗеҗҺпјҢеҫ—еҲ°дёӢйқўзҡ„ж•ҲжһңеӣҫгҖ�

дёәдәҶжӣҙжё…жҘҡзҡ„и§ӮеҜҹж•ҲжһңпјҢжҲ‘们еҸҜд»ҘжҠҠе·ҰдёӢи§’зҡ„opactityеҗ‘е·ҰжӢ–еҠЁеҲ�0%

еҸҜд»ҘзңӢеҲ°Mask proжҠ еӣҫиҝҳжҳҜжҢәдёҚй”ҷзҡ„пјҢжҲ‘们еҸҜд»ҘеҸҢеҮ»иҝҷйҮҢи®©еӣҫзүҮд»ҘзҷҪиүІжҲ–иҖ…еҸҢеҮ»жү“ејҖжӢҫиүІеҷЁйҖүжӢ©е…¶д»–йўңиүІиғҢжҷҜ
жҳҫзӨәгҖӮеңЁиҝҷдёӘдҫӢеӯҗдёӯпјҢMask proжҠ еӣҫеҫҲжҲҗеҠҹпјҢжҲ‘们еҸӘйңҖдҝқеӯҳз»“жһңиҝ”еӣһphotoshop