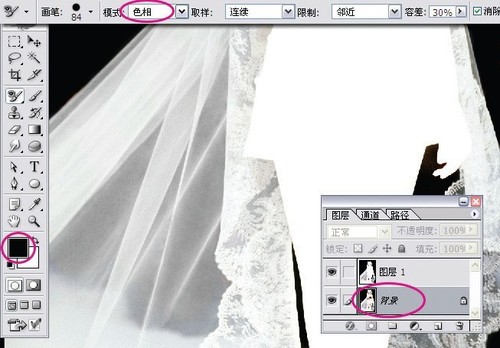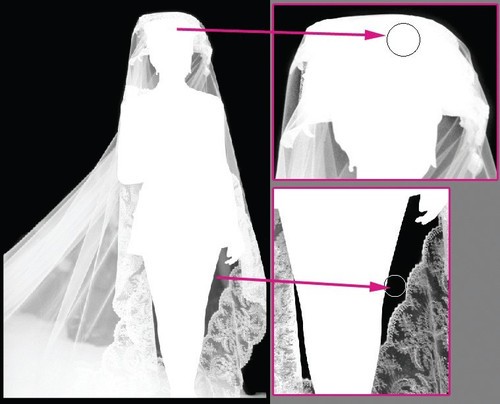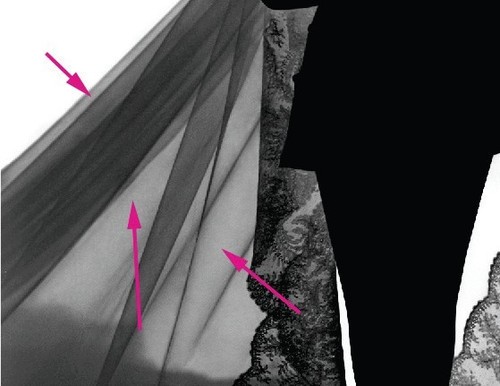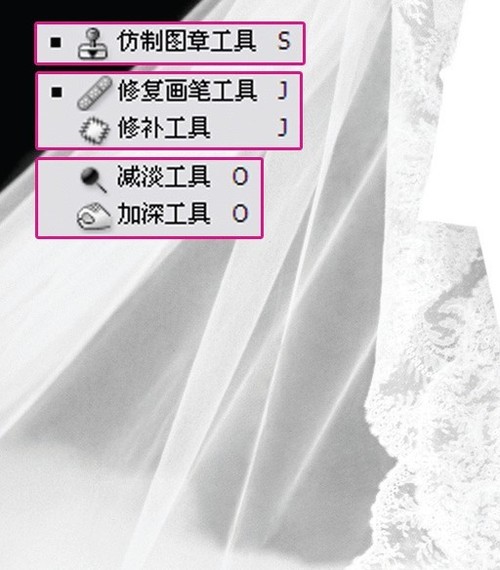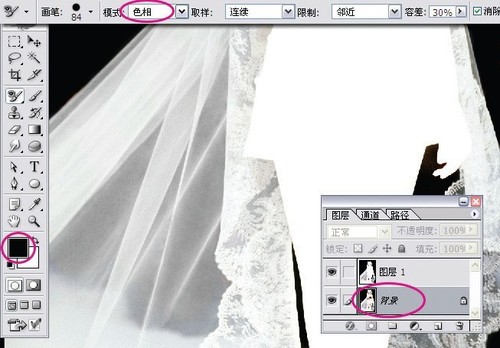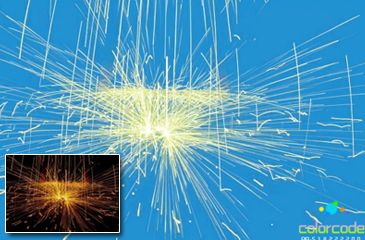工具箱中的“亮��/ 对比度��工具
知道吗,��工具箱中,有一��工具可以担当“亮��/对比度”命令的功能��
这个工具就是海绵工具。在编辑单个通道时,它的“去色”模式起着降低通道图像反差的作用,使明暗色调趋向于50% 灰度��128 色阶);
它的“加色”模式起着增大通道图像反差的作用,使明暗色调趋向黑白两色��
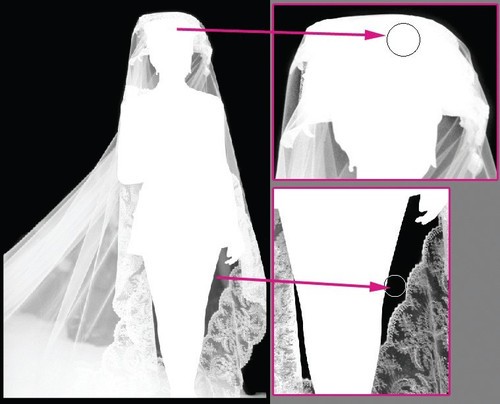
��6步 使用海绵工具,将模式设为“加色”,通过增大反差,修改模特头饰和腿部的边缘。可以看到,加亮了高光区域,
并使手部附近的残��背景完全变暗。这种场合下,使用海��工具比使用加深及减淡工具的效果要好��
斑驳背景的去��
可以看到,透过半透明婚纱,隐隐呈现出背景的人影,如何去除这些人影呢?
��7步 在本例中,这是一类最考验操作者使��工具技巧和耐心的工作��
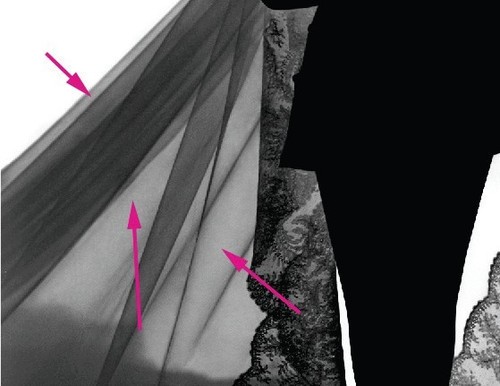
�� 可以通过“反相”命令反相图像。由于人眼对明暗色调的敏感程度不同,可以发现一些容易被忽视的区域。例如暗调区域,我们认为足够黑的地方��
反相之后常常会发现没有擦除或并不均匀��
�� 注意观察哪些区域需要修改��Photoshop 是基于像素的软件,它并不能区分哪些像素“有用”需要保留,哪些像素“无用”需要去除��
取舍的决定权在于操作者��
�� 没有任何工具可以包打天下,要善于综合运用各种工具。例如仿制图��工具可以保留细节和纹理,但略显呆板;
修复画笔工具和修��工具能调和纹理和明暗,但处理边缘时效果不理想;减淡加��工具对改变明暗色调效果较好,但应注意设置较小的曝光度数值��
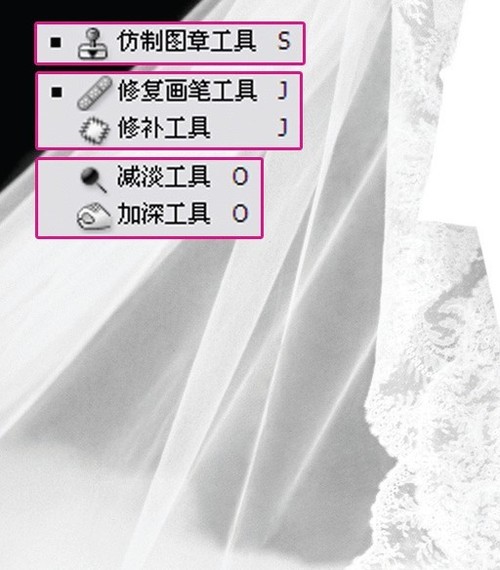

精心打造完美的通道相当于厨艺中的刀工,有了精心打造的通道就成功了一半。如图所示是修改完毕的“Alpha1��通道图像��
利用通道修改图像
如果调用刚才修改好的“Alpha1��通道直接去除斑驳��背景区域,是无法去除的。可以考虑利用这个“完美的”“Alpha1”图像来修改图像的相应区域��
��8步 使用“全选”、“拷贝”和“粘贴”命令将“Alpha1”图像粘贴为��图层1”,并把��图层模式改为“亮度”��

可以看到,图像该区域的明暗色调符合要求,但颜色并不一致��
用“颜色替��工具”去除异常颜��
��9步 编辑��背景��图层。使用“颜色替��工具”,将模式设为“色相”,选择黑色的前景色,在颜色异常区域涂抹,直至异常颜色消失��