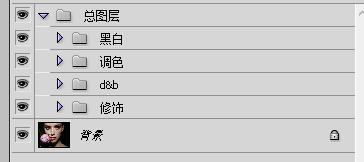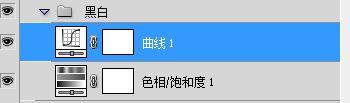先看图片后期与原片的对比
后期

原片

大家看这张原片模特的五官近乎优美,光线也很有戏剧性,唯一的缺陷就是皮肤过于粗糙��
照片的景深非常浅,浅景深使脸上的瑕疵已经弱化了,脸部很多区域有些许模糊,但依然有很多明显的瑕疵需要修复��
商业修图我一般都按照同样的流程,我在动作里面建立了一个起始的快捷动作,给它安排了一个快捷键��
这样每次修图的时候我就不需要总将这些步骤做一遍��
看下��
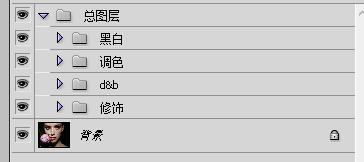
我在��图层文件夹下面建了四个文件夹,在修饰文件夹里面我会对图片进行各种瑕疵的修复,D&B文件夹里面我会进行减淡加深的调整��
调色文件夹里是各种调色过程,最上面的黑白文件夹负责给图片去色,里面有一个色��/饱和度调��图层、一个曲线调��图层��
这个文件夹在进行减淡加深调整的时候可以打开协助查看,这样的设置在做减淡加深的时候可以去除颜色对眼睛的干扰,
我只要关注图片的明暗度而对图片进行减淡和加深的整体调整。其他修图步骤的时候该文件夹应该处于隐藏状态才不会影响显示��
如下��
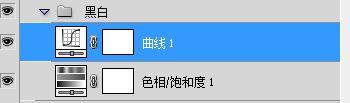
接下来讲解下修图的过��
一、修复图片瑕��
第一步先去除原片上的各种瑕疵(包括明显的汗毛、痘印各种让皮肤看起来糟糕的东西)��
可以使用修复画笔工具,修图的时候最好养成不损坏原始图像的习惯,所以可以在修饰文件夹里新建一个空��图层��
在新建空��图层上面做修饰,因为是在空白��图层上面做修复,所以在修复画笔的状态栏下的“样本”模式选为当前和下��图层��
这样在修复的过程中才可以对下方的图层进行取样��
修复画笔的功能是去除图像表面的纹理,并在目标区域配以色调和明度加以调和,在修复图像的过程中用目标区域的色彩、纹理去替换掉瑕疵区域的素材��

这一步要做的就是选取合适的纹理替换掉脸上比较明显的各种瑕疵��
第一步不需要做得太细,修复掉明显的瑕疵就行��
如下��