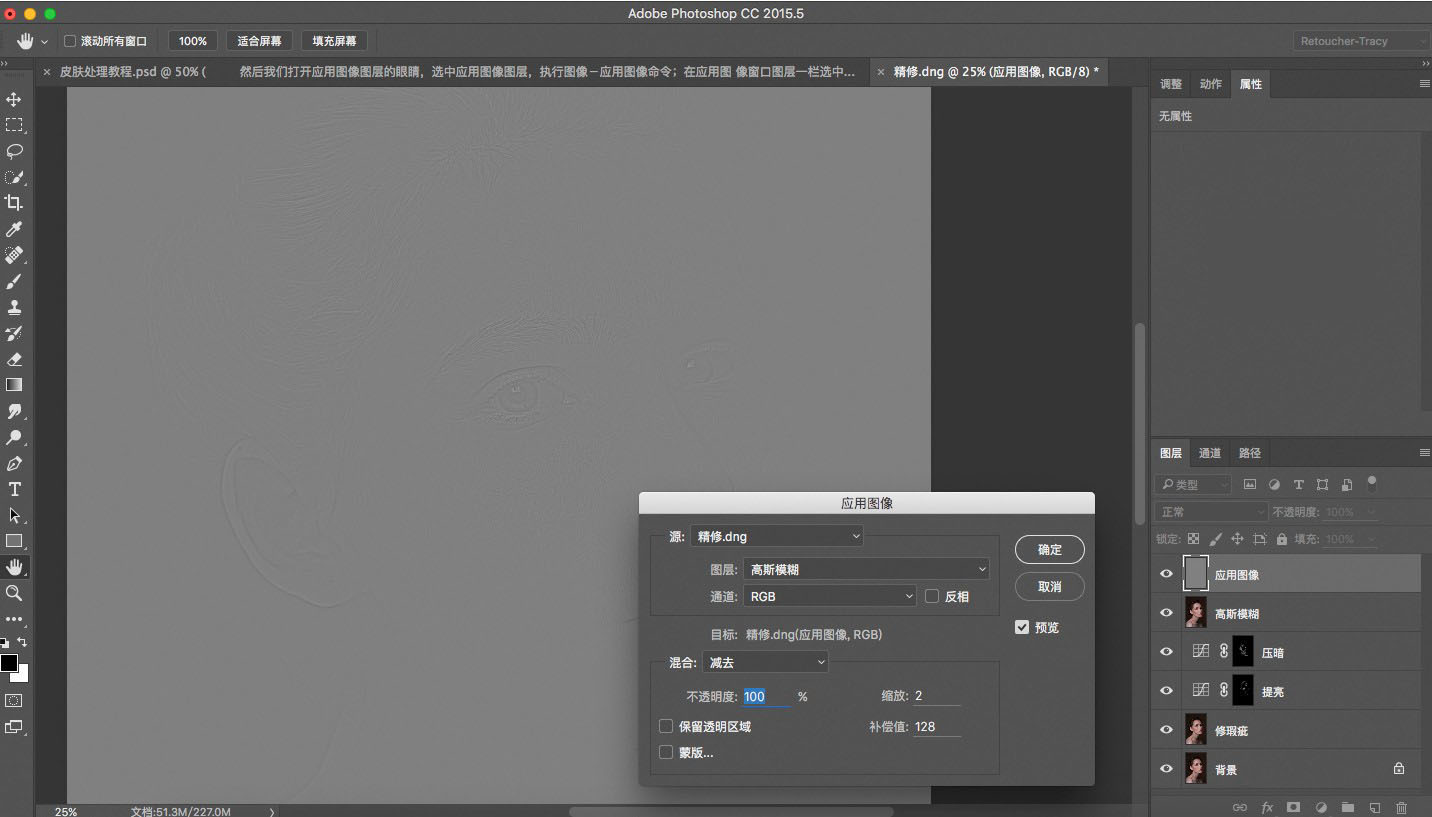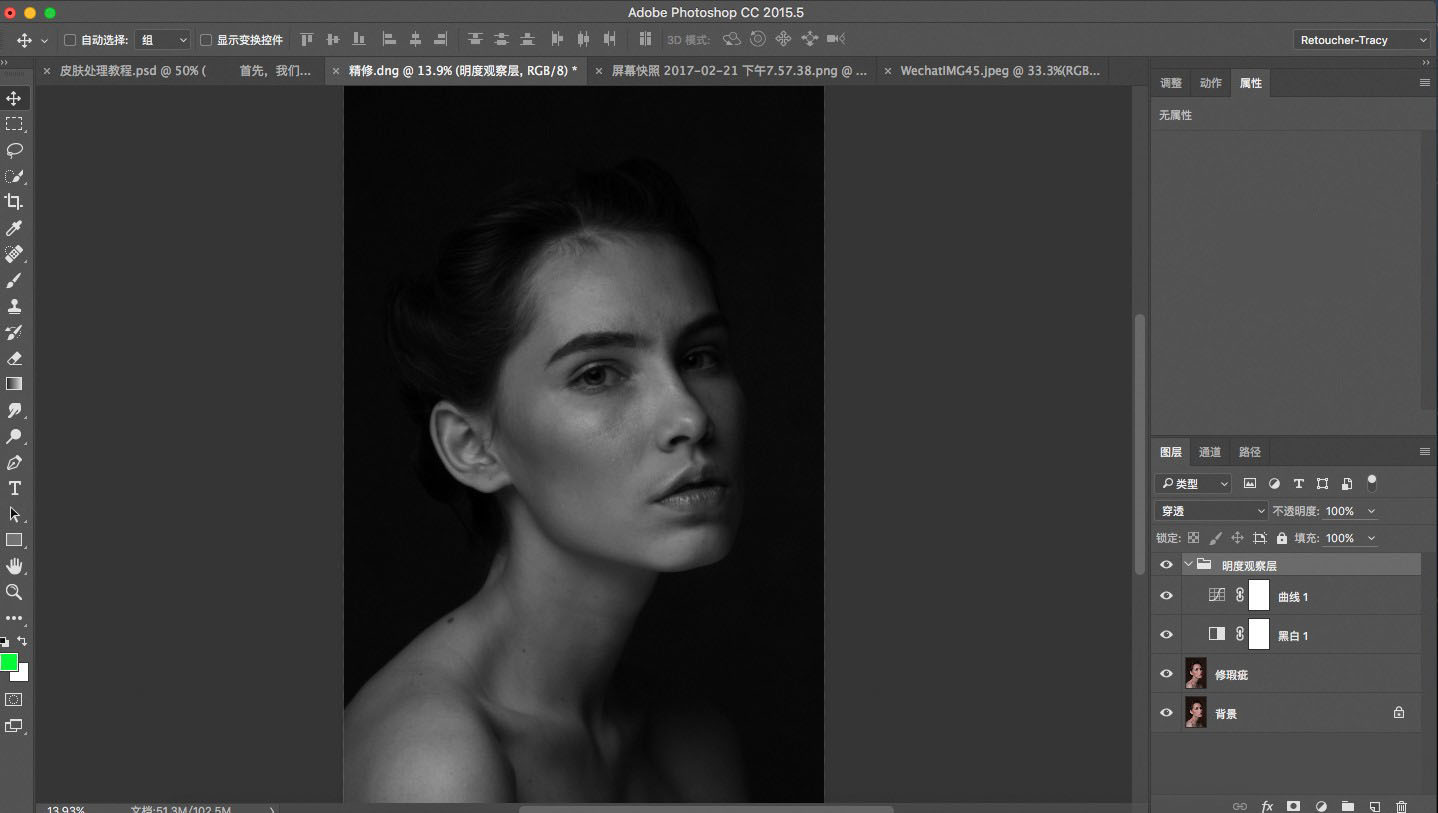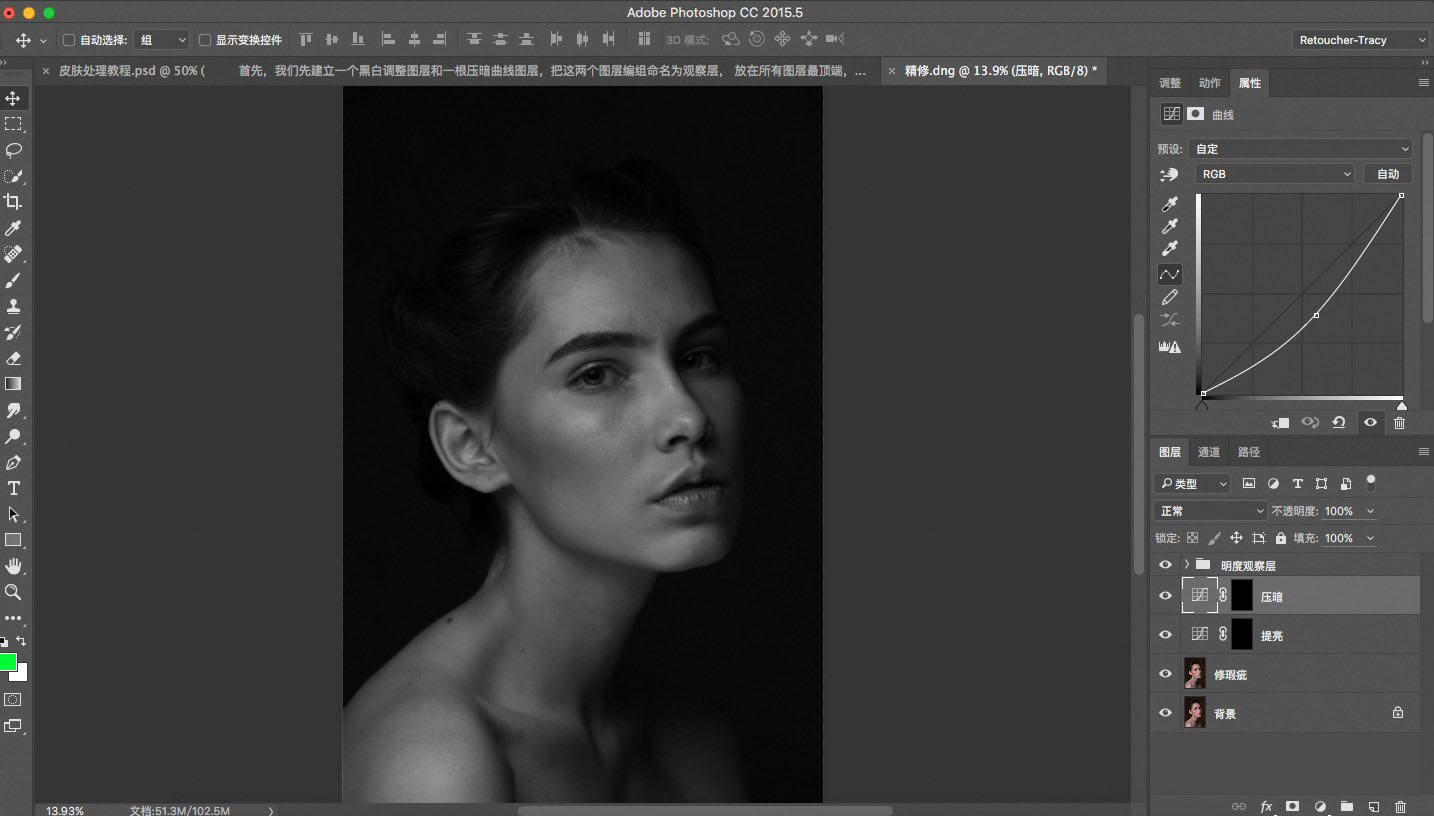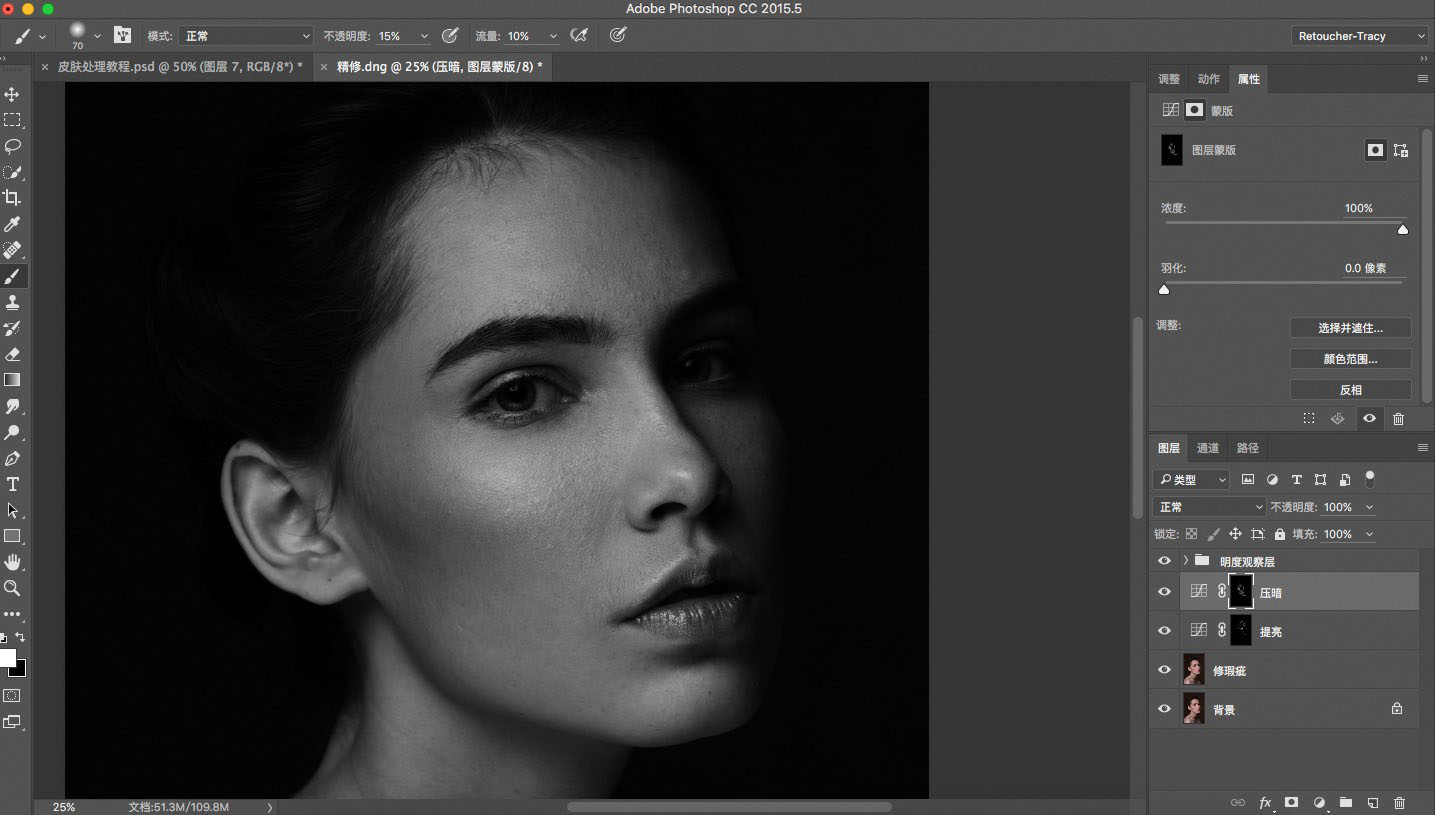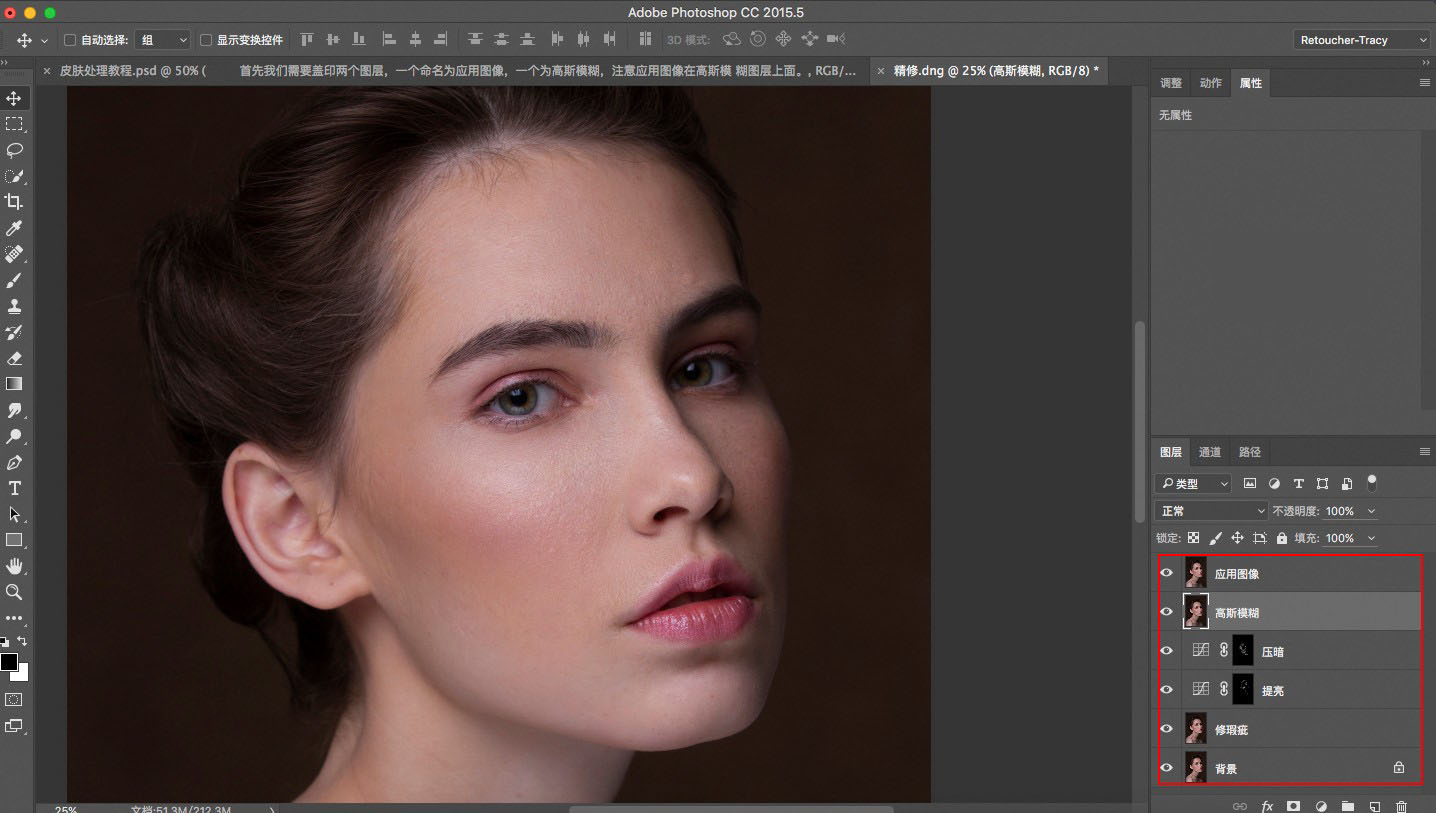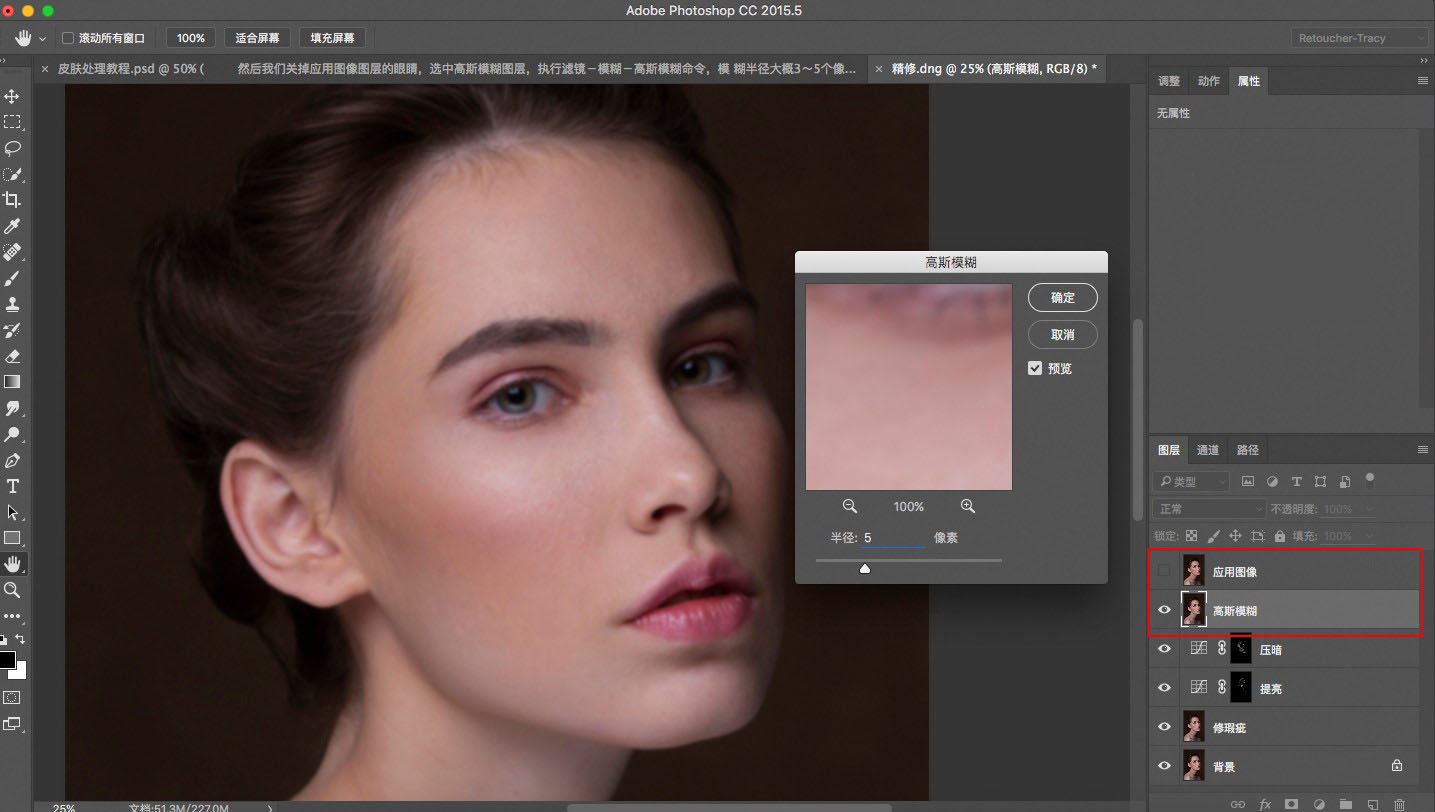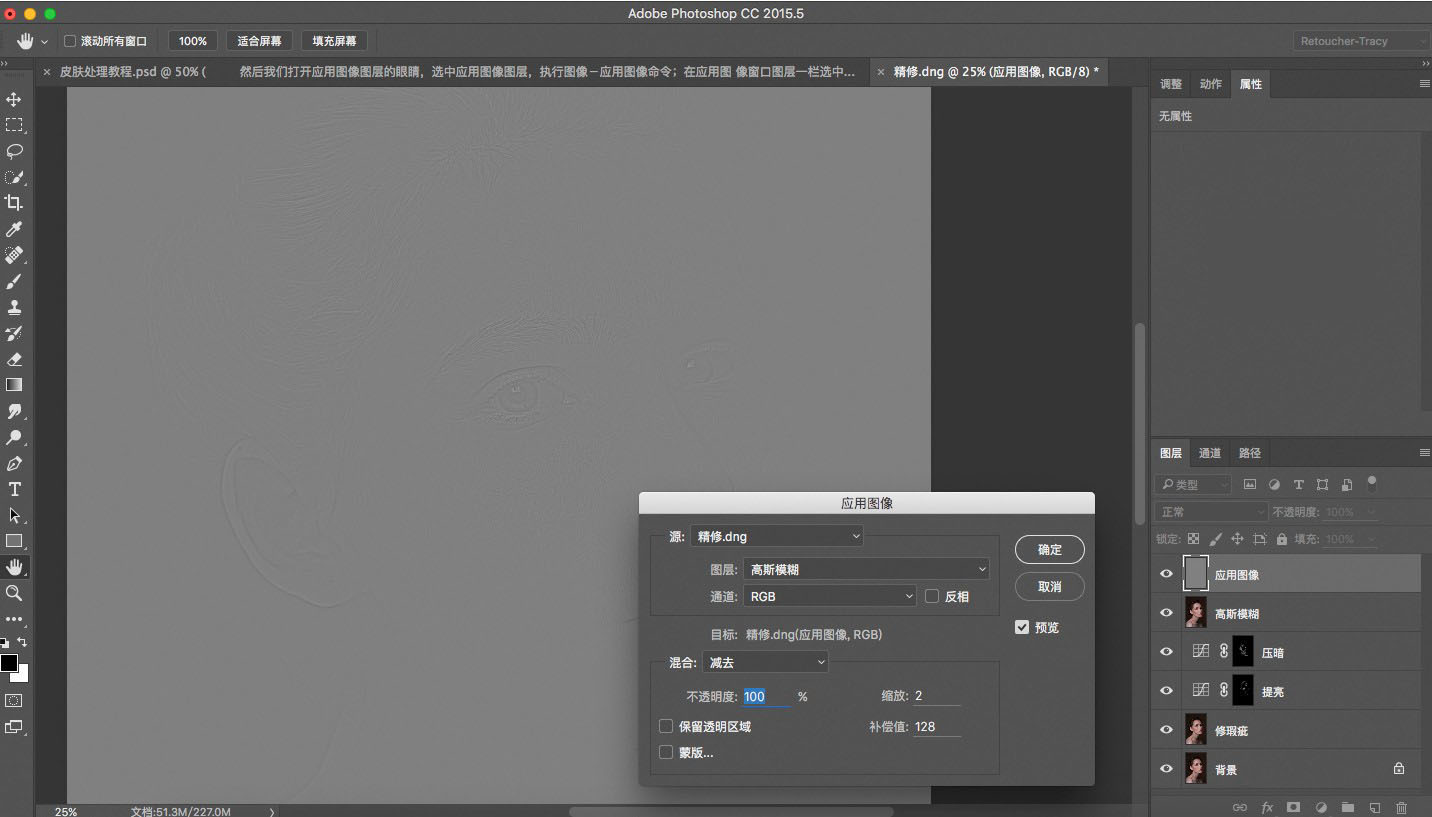二、明暗光影问��
通过上图我们可以看出,现在皮肤相对于成品明显黑白过滤不均匀,正是这种黑白过渡不均匀造成皮肤松弛、不好看��
我们要让皮肤变好我们就需要让皮肤黑白过渡自然,让该亮的地方亮�� 该暗的地方暗,这时网上就流传了各种磨皮方法,
什么磨皮插件、磨��动作、中性灰、双曲线等不胜枚举,那么这么多方法空间孰好孰坏,我总结发现不管什么方法核心就是在让皮肤明暗光线过渡均匀��
那么今天我介绍两个我认为非常有效的方法,一个是双曲线,一个是高低频,从此大家不用再到处求什么磨皮插��动作,从此修肤无难事��
1、双曲线修肤
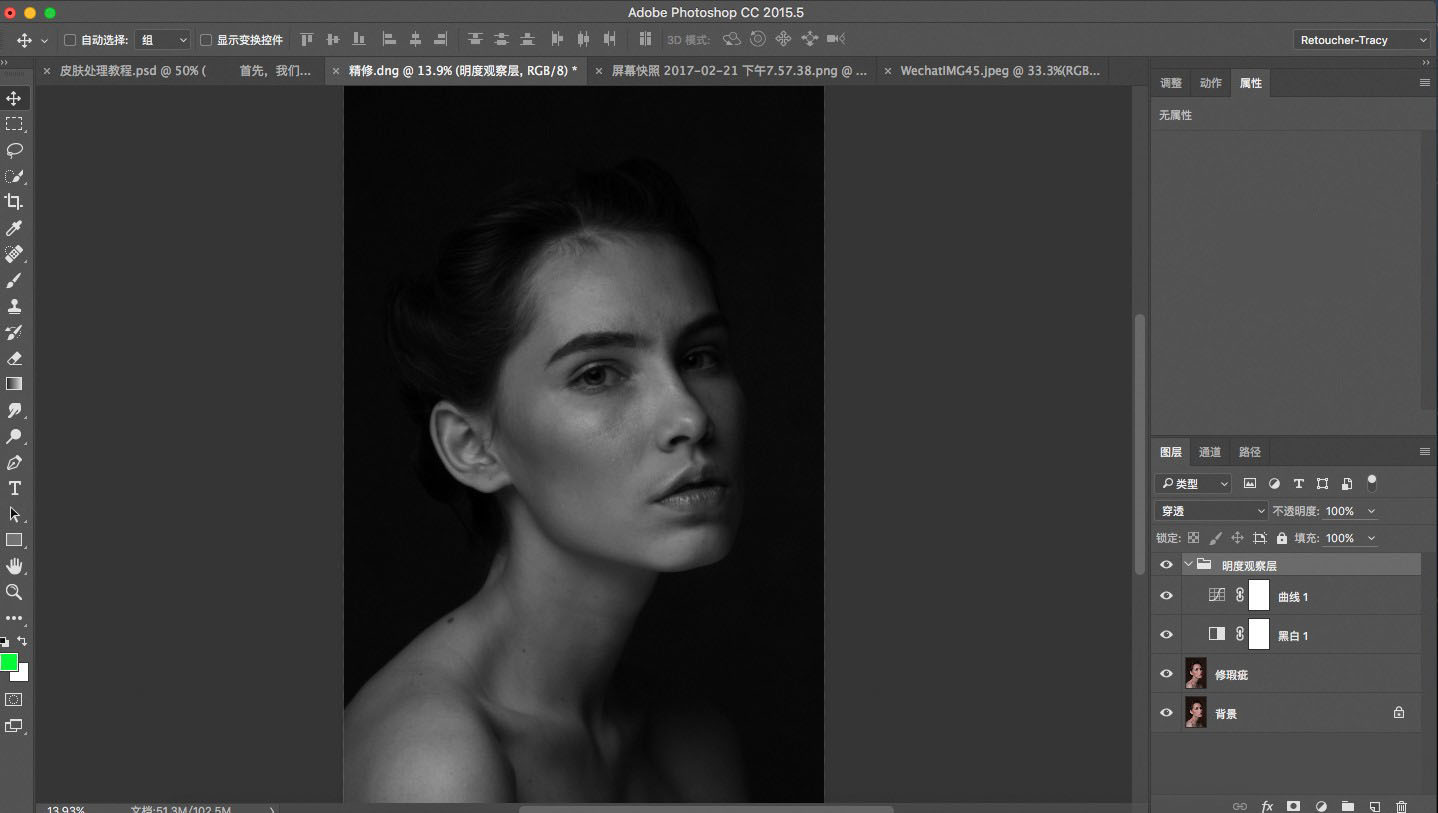
首先,我们先建立一个黑白调��图层和一根压暗曲��图层,把这两��图层编组命名为观察层,放在所��图层最顶端��
方便我们观察照片明暗光影��
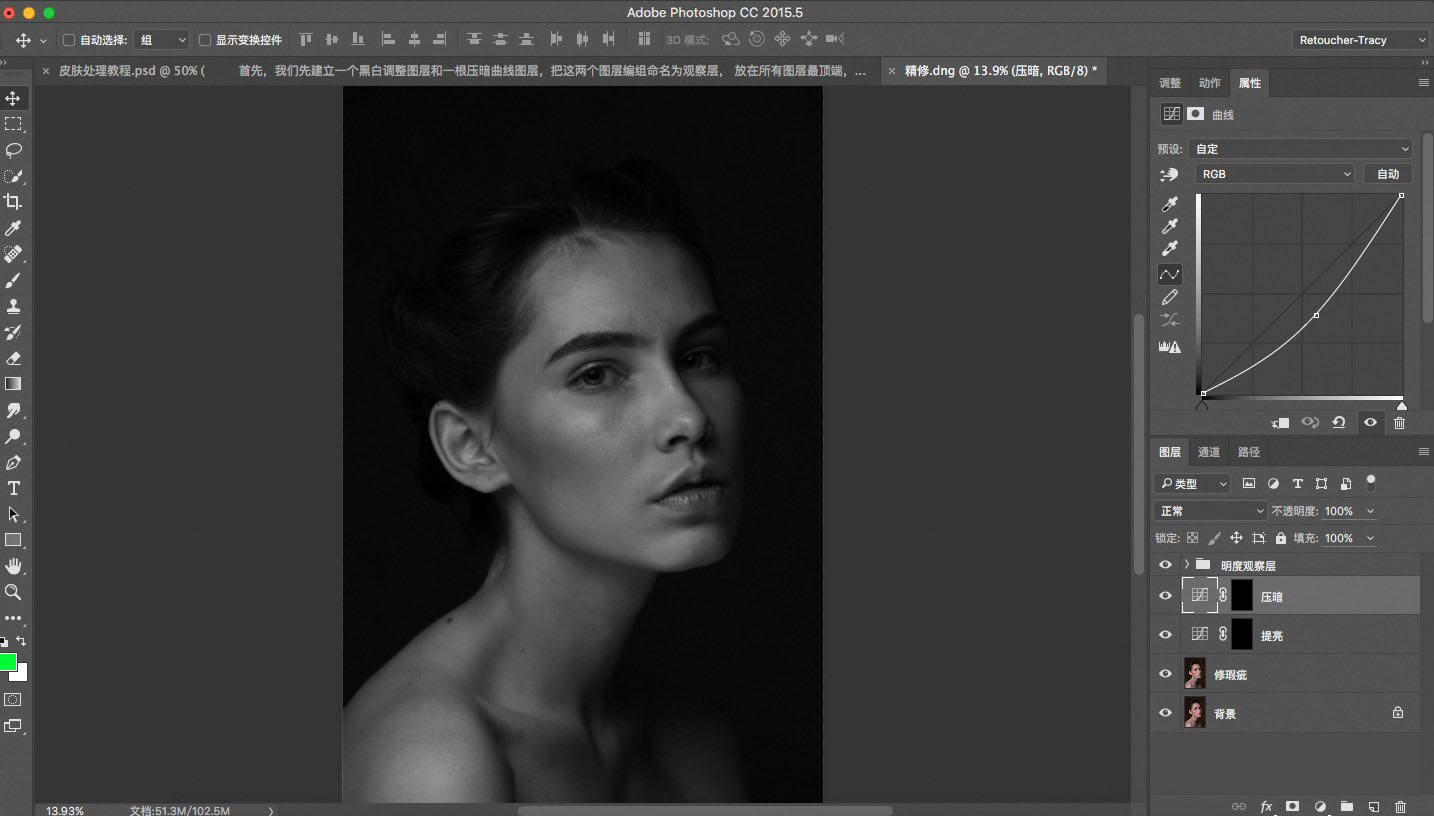
然后我们再建立两个曲线调��图层,一个曲线提亮,一个曲线压暗,然后把两个曲��图层的蒙版填充成黑色,然后我们就可以用白��画笔在提亮曲��图层蒙版上操作,
提亮皮肤上比较暗的地方,用白��画笔在压暗曲��图层蒙版上操作,压暗皮肤上太亮的地方,这个过程中需要注��画笔的强度,
我个人常用参考为不透明��15%,流��10%,参数不是固定的,每个人操作习惯不一样,参数也不一样,参数低一些会比较好控制,
我们还要注意画笔的大小一定要和我们提亮或者压暗的区域大小一致,这点一定要注意,放大和缩小画笔的快捷键是左右方括号键��
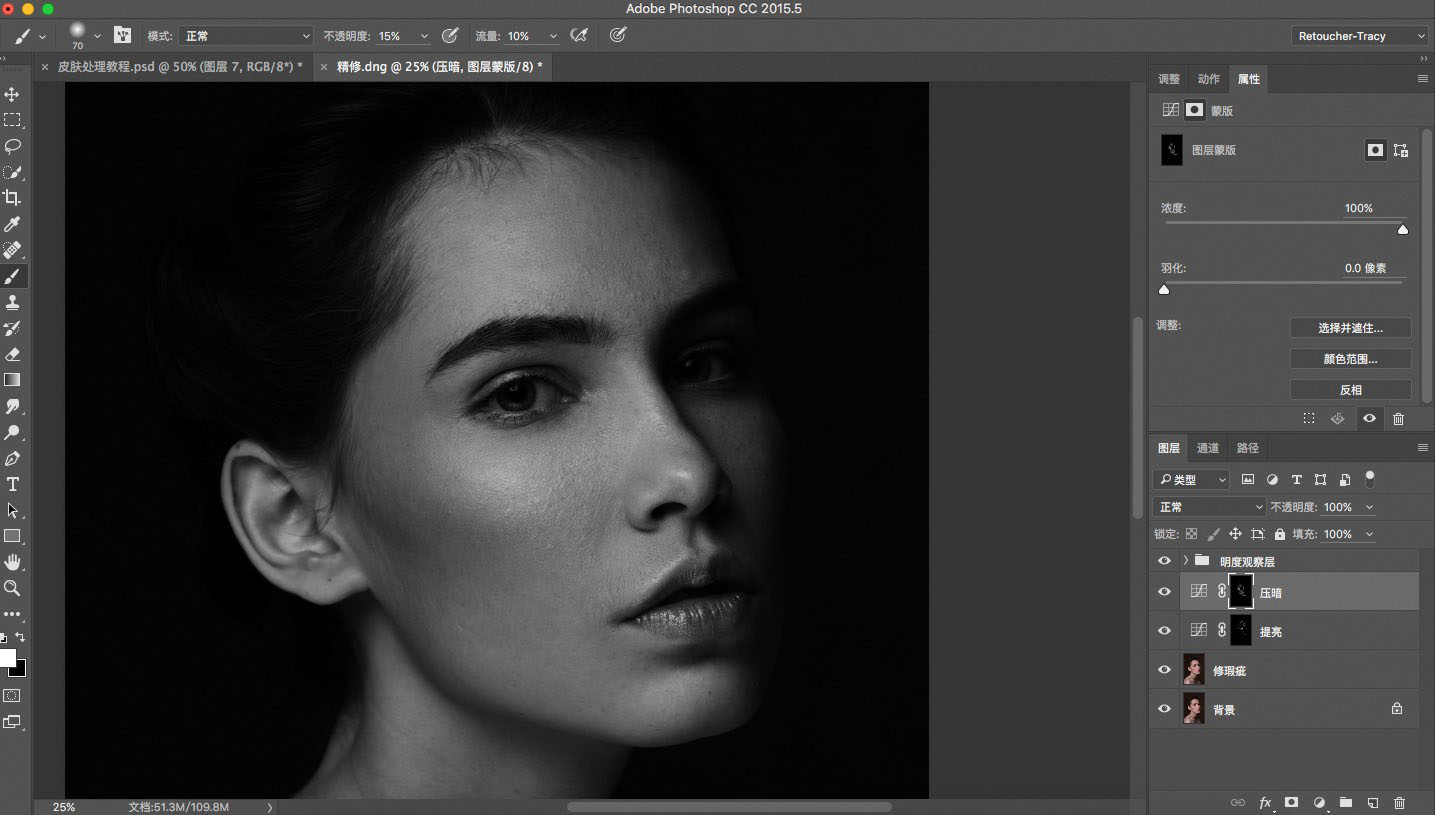
我们只需要细心操作,结合人体五官结构以及光线,就能把皮肤处理干净,这就是双曲线磨皮的秘密,核心就是提亮压暗,
这个方法能够精确处理明暗不均匀,但是处理速度比较慢,那么有没有比较快一点的方法呢,接下来为大家介绍一种高低频的方法��
2、高低频修肤
首先我们需要盖印两��图层,一个命名为应用图像,一个为高斯模糊,注意应用图像在高斯模糊图层上面��
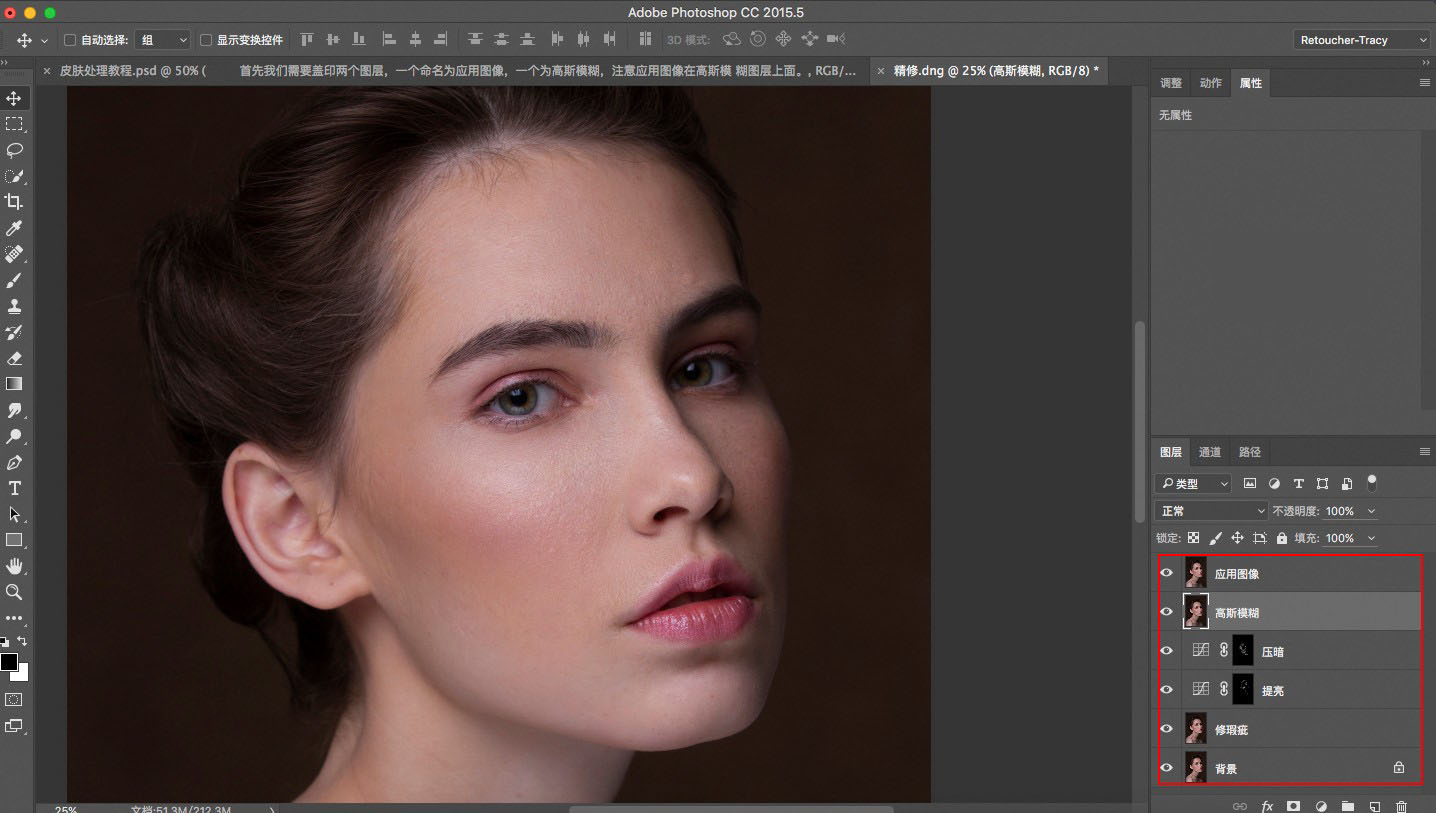
然后我们关掉应用图像图层的眼睛,选中高斯模糊图层,执��滤镜~模糊~高斯模糊命令,模糊半径大��3~5个像素��
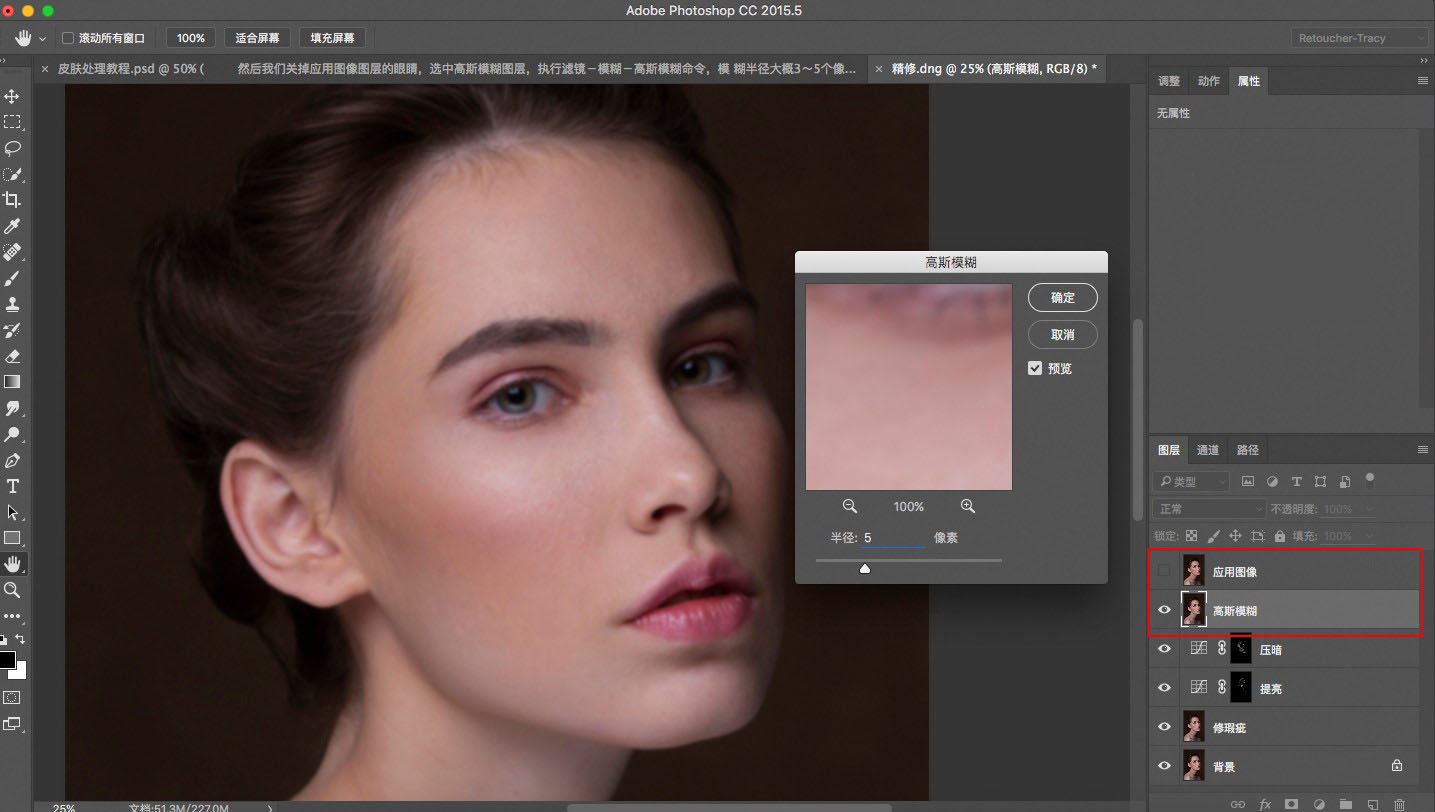
然后我们打开应用图像图层的眼睛,选中应用图像图层,执行图像~应用图像命令��
在应用图像窗��图层一栏选中模糊图层,混合模式选择减去,绽放数��2,补偿��128��