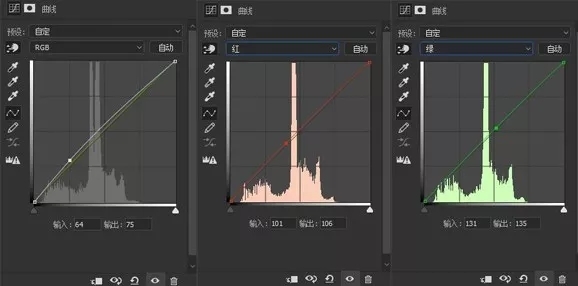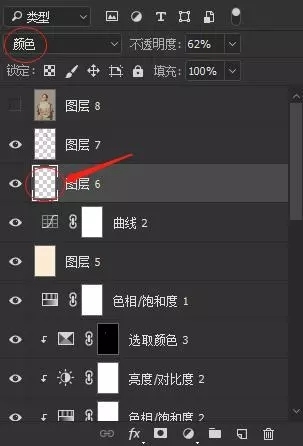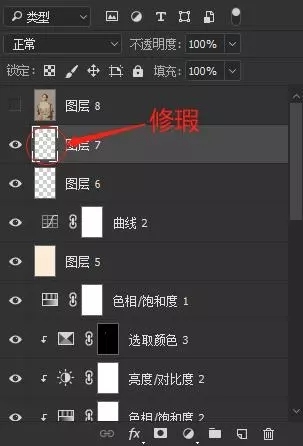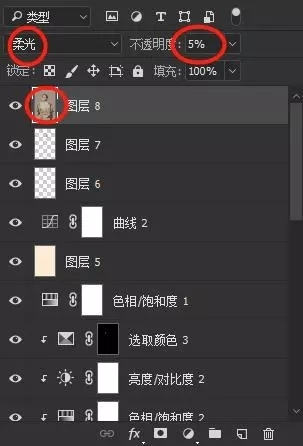жӣҙж–°ж—¶й—ҙпј� 2018-11-24
еҪ•е…Ҙпј� й»„еҸ¶йЈһжү¬ пј�
гҖҖгҖҖеҲ°иҝҷйҮҢз…§зүҮе·Із»ҸжңүдәҶдёҖз§Қе·Ҙ笔画зҡ„ж„ҹи§үдәҶгҖӮйӮЈд№ҲжҺҘдёӢжқҘе°ұеҒҡдёҖдәӣз»ҶиҠӮдёҠзҡ„и°ғж•ҙе°ұеҸҜд»ҘдәҶгҖ�
ж №жҚ®е·Ҙ笔画зҡ„зү№еҫҒпјҢжҲ‘з»ҷз”»йқўеҠ дәҶзӮ№й»„并且жҸҗдә®дәҶзӮ№гҖӮдҪҝз”ЁжӣІзәҝжҸҗдә®пјҢ并еҠ зәўе’Ңз»ҝпјҢд№ҹе°ұжҳҜеҠ зәўй»„гҖ�
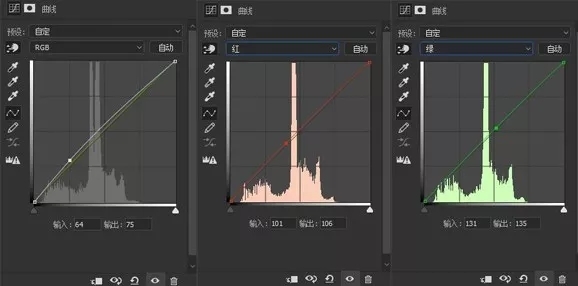
гҖҖгҖҖдёәдәҶи®©еҰҶйқўжӣҙеҘҪзңӢзӮ№пјҢжҲ‘з»ҷеҘ№еҠ дәҶзӮ№зңјеҪұпјҢ然еҗҺж•ҙдҪ“еҸҲдҝ®дәҶзӮ№з‘•з–өгҖ�
еҠ зңјеҪұжҳҜж–°е»әдёҖдёӘйҖҸжҳҺеӣҫеұӮпјҢж··еҗҲжЁЎејҸи®ҫдёәйўңиүІпјҢ然еҗҺз”�画笔жҢүдҪҸaltй”®еҗёеҸ–еҳҙе”ҮдёҠзҡ„йўңиүІпјҢ
еҶҚ用画笔еңЁзңјзҡ®дёҠж¶ӮжҠ№пј�画笔дёҚйҖҸжҳҺеәҰеҸҜд»ҘиҮӘе·ұйҖүжӢ©пјҢеҰӮжһңеӨӘжө“дәҶпјҢе°ұжҠ�еӣҫеұӮзҡ„дёҚйҖҸжҳҺеәҰйҷҚдҪҺзӮ№е°ұеҸҜд»ҘдәҶгҖ�
е…·дҪ“ж•°еҖјж №жҚ®иҮӘе·ұе–ңеҘҪжқҘзңӢеҗ§гҖӮдҝ®з‘•еҲҷжҳҜж–°е»әдёҖдёӘдёҚйҖҸжҳҺеӣҫеұӮпјҢзӣҙжҺҘеңЁеӣҫеұӮдёҠдҪҝз”Ёеӣҫз«�е·Ҙе…·жҲ–иҖ…дҝ®еӨ�画笔гҖ�
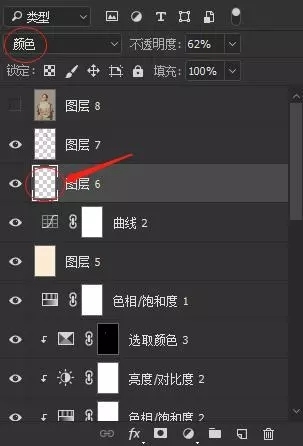
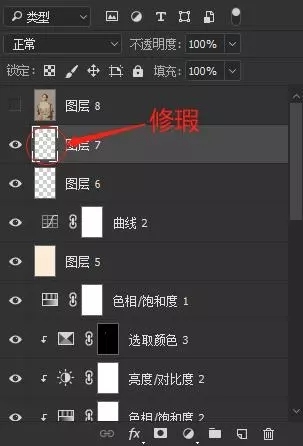
гҖҖгҖҖз”ұдәҺе·Ҙ笔画具жңүзәҝжқЎж„ҹпјҢдәҺжҳҜжҲ‘зӣ–еҚ°дәҶдёҖдё�еӣҫеұӮпјҢ然еҗҺе°ҶеӣҫеұӮж··еҗҲжЁЎејҸж”№дёәжҹ”е…үпјҢжҺҘзқҖе°ҶдёҚйҖҸжҳҺеәҰйҷҚдҪҺпјҢ
е…·дҪ“ж•°еҖјеӨҡе°‘ж №жҚ®з”»йқўжқҘе®ҡпјҢиҝҷйҮҢжҲ‘и®ҫзҪ®зҡ„жҳ�5%гҖӮиҝҷж ·еҸҜд»ҘеҠ ејәз”»йқўзҡ„зәҝжқЎж„ҹгҖӮеҰӮеӣҫжүҖзӨәгҖ�
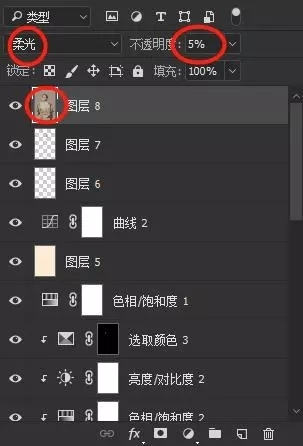
гҖҖгҖҖеҲ°иҝҷйҮҢеҜ№з…§зүҮзҡ„е·Ҙ笔画и°ғиүІйғЁеҲҶе°ұе®ҢжҲҗдәҶпјҢж•ҲжһңеӣҫеҰӮдёӢгҖ�

гҖҖгҖҖиҝҷдёӘжҳҜе’ҢеҺҹеӣҫзҡ„еҜ№жҜ”еӣҫпј�

гҖҖгҖҖиҝҷйҮҢжҲ‘еҸӘз®ҖеҚ•еҠ дәҶдёӘеңҶзҡ„ж•ҲжһңпјҢеҰӮжһңдҪ ж„ҹе…ҙи¶Јзҡ„иҜқд№ҹеҸҜд»ҘеҠ зӮ№жҜӣ笔еӯ—жҲ–иҖ…е…¶е®ғйЈҺзҡ„зҙ жқҗиҝӣеҺ»пјҢ
ж•ҲжһңдјҡжӣҙеҘҪе“Ұпј�

гҖҖгҖҖеҲ°иҝҷйҮҢеҜ№дәҺе·Ҙ笔画зҡ„и°ғиүІеҲҶдә«д№ҹе°ұз»“жқҹе•ҰпјҢж•ҲжһңжҜ”иҫғдёҖиҲ¬еҗ§пј�
дҪҶжҳҜж–№жі•жҳҜеӨ§еҗҢе°ҸејӮзҡ„пјҢе…ій”®иҝҳжҳҜиҰҒеӨҡз»ғеӨҡзңӢе‘ўпҪһ
ж„ҹе…ҙи¶Јзҡ„еҗҢеӯҰеҸҜд»ҘжүҫжқҘеӣҫзүҮз»ғд№ дёҖдёӢе“ҹпҪ�
гҖҖгҖҖж„ҹи°ўйҳ…иҜ»пјҢ笔иҠҜпҪһ