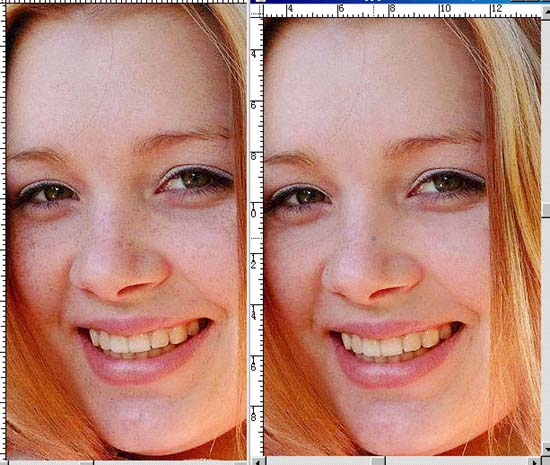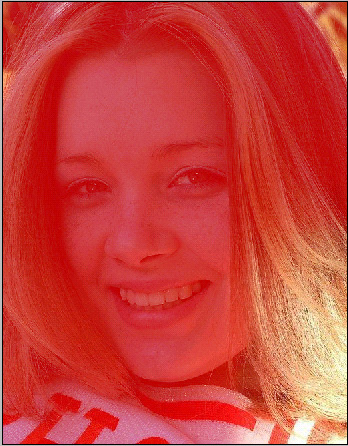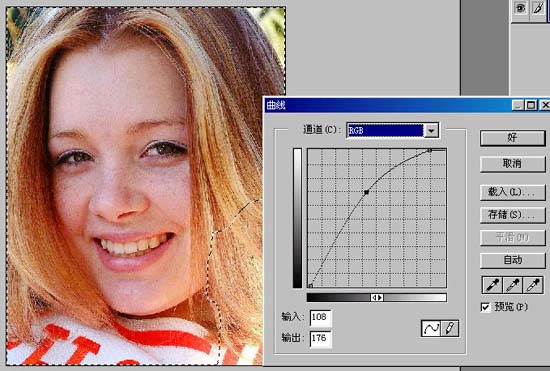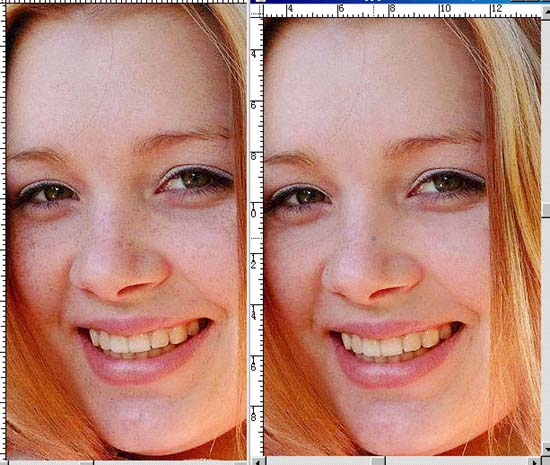我觉得修图就像画画一样��"从整体到局部,再从局部到整体”这才是正确的方式��
先让我们来看一下,修图前和修图后的图片对比��

大家可以看出,前后差异非常明显。那么原图问题出在哪呢?我们应该从何入手?我们先对原图像进行分析��
主要问题如下��
第一:整个画面光线偏暗��
第二:画面在色彩上偏紫��
第三:皮肤上有很多的雀斑��
第四:右下角偏亮��
知道了以��4点以后。我们就要根据这几点来处正图像,下面就动手吧��
一、提高整个画面的亮度
原图右下角本身就偏亮,所以我们要提高亮度的话就要把这部分排除在外,所以我们用套索工具将右下角勾出��
进入快速蒙板。用橡皮工具,选用大一点的笔刷小压力来柔化选区。如图所示��
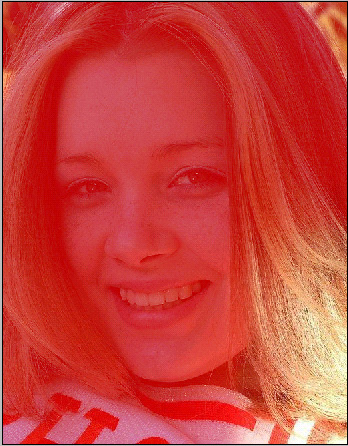
退出快速蒙板,执行反选命令(Ctrl+shift+I)。使当前选区变为如图所示: 打开曲线工具��
从整体上提高画面的亮度,这时的右下角部分并没有改变。正好跟提亮后的画面相平衡��
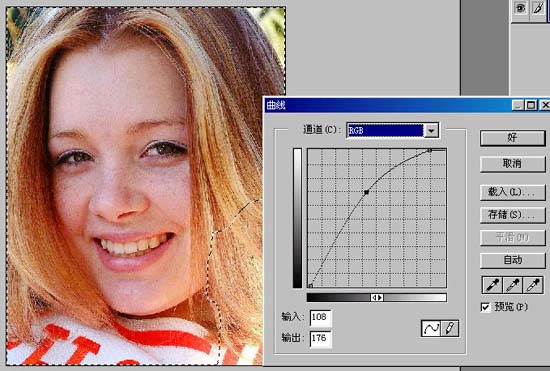
二��处理面部的雀��
接下来我们来处理一下面部的雀斑。这一步需要细心和耐心。其实没有这两点你也能去掉,但效果恐怕会很粗糙��
我用的是最普通的方法—��仿制图章工具。我选用的是5号笔刷。压��80-90��
认真的去除掉大块的雀斑。如图: