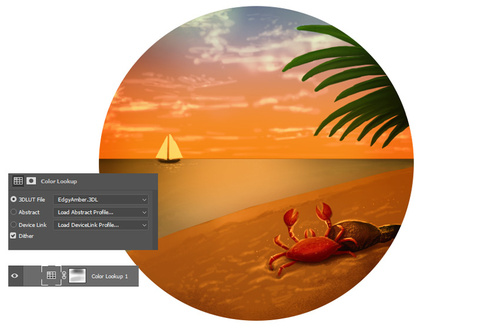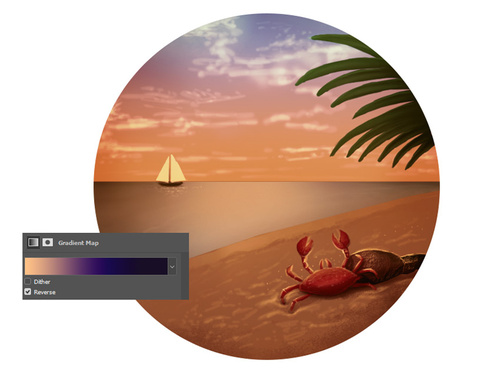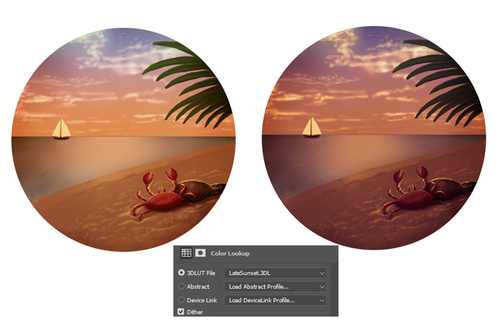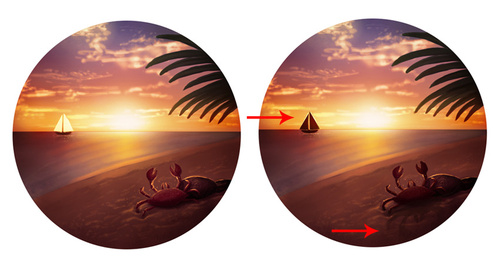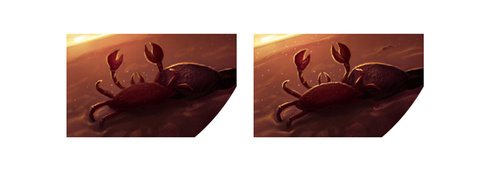Step 3
为最大限度地调整颜色和光照效果,令画面更具聚焦效果,��图层面板顶部添加颜色查找调整图层,如下图设置��
然后选择图层蒙版,用软黑画笔将天空和沙滩的温暖效果消除掉一些��
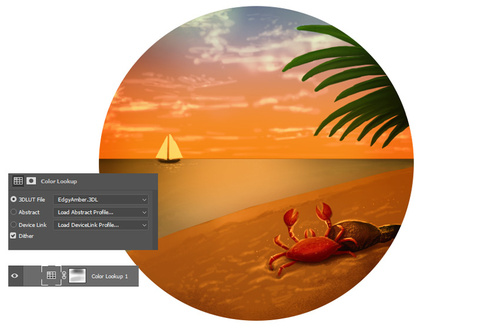
��15
添加渐变映射调整图层,从日落中选择颜色,设��图层混合模式为颜色,设置不透明度为30��
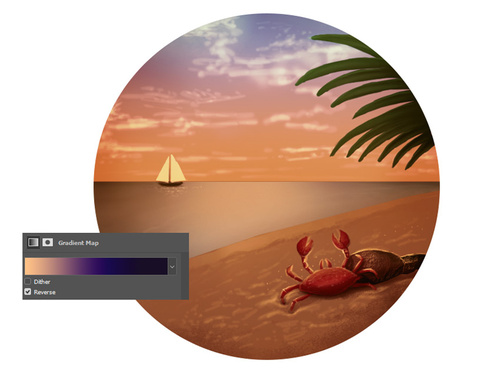
��16
通过不断调整直到效果满意为止,这里笔者又添加了一些颜色查��图层,设置如下��
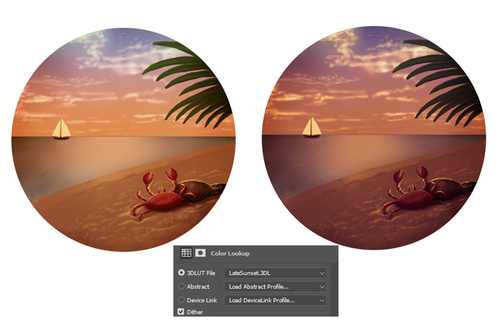
��17
这里运用好调��图层可以让颜色效果更加连贯,多试试��
Step 4
上面的调整完成以后,就开始寻找各部分之间的平衡。添加新图层,设置为叠加模式,对天空和海水增加一些暖色,
绘画一个明亮的太阳注意设置好距离效果。保持橙色和白色在最好的强度��

��18
日落会给各个物体带来鲜明的轮廓,改变帆船的颜色,为螃蟹添加背影,就如庞然巨物一样��
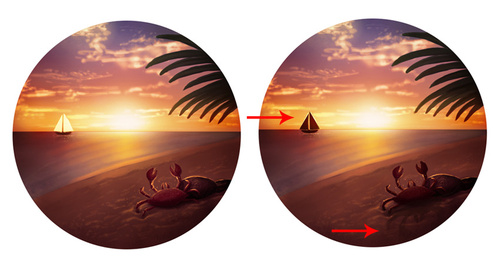
��19
Step 5
下面开始绘画海水日落效果。现在场景气氛已经比前面高阳艳照的时候平静很多,所以海水侧重于显示出在日落下的涟漪效果��

��20
Step 6
就如前面一样,用硬��100%画笔绘制轮廓,让细节更加清晰。现在螃蟹已经有点模糊了,需要添加一点亮光��
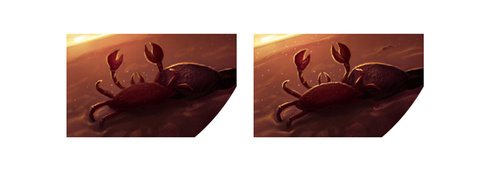
��21
对沙滩、海水和天空添加更多的亮光。将之前发亮的点都保留下,这样两幅画的风格就会比较一致��
下图是效果图��

��22