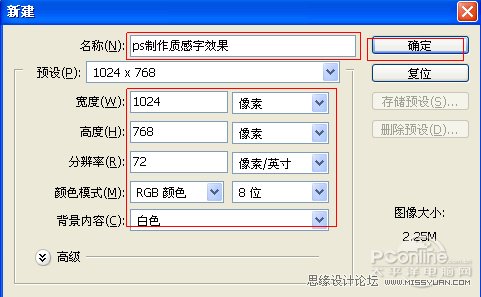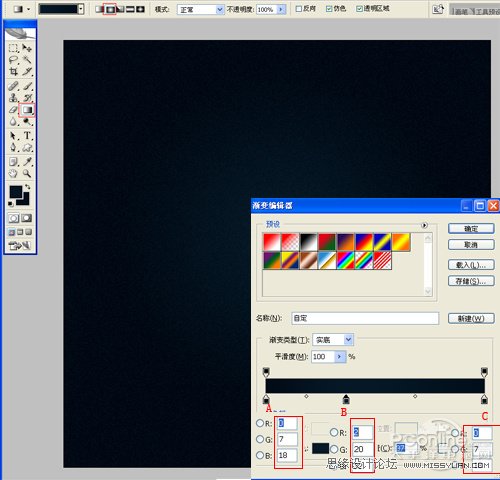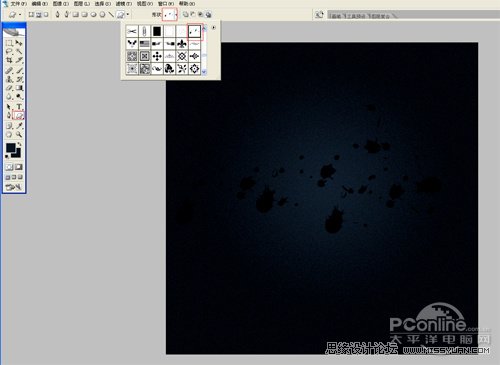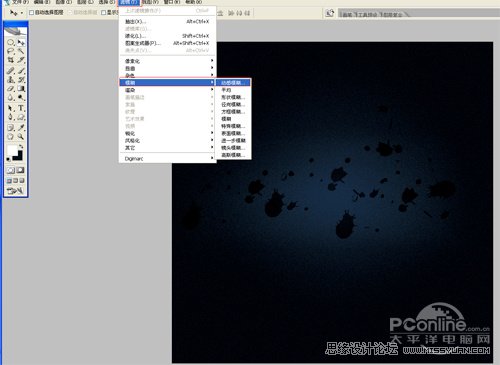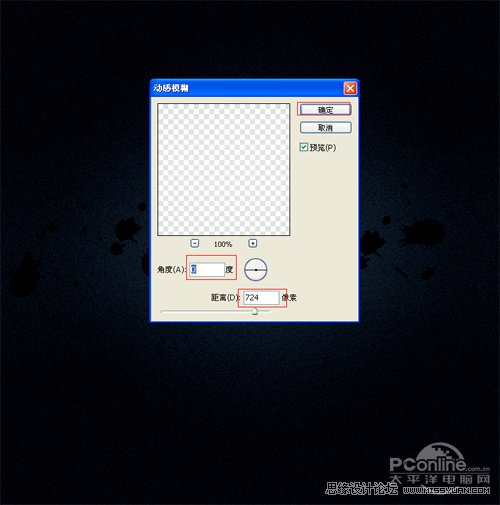效果图
1、选择“文件/新建”菜单,打开“新建”或者Ctrl+N对话框 名称为:ps制作质感字效果,宽度:为1024像素, 高度:为768像素, “分辨率”为72 , “模式”为RGB颜色的文档,如图1所示
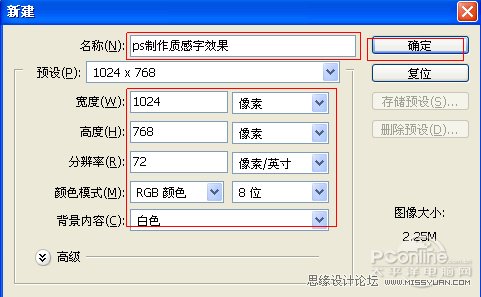
图1
2、选择工具箱渐变工具(快捷键G),在工具选项栏中设置为径向渐变,然后点按可编辑渐变,弹出渐变编辑器。双击如图2中的A处,设置色彩RGB分别为0、7、18。再双击图2中所示的B处,设置RGB分别为2、20、32,再双击图2中所示的C处,设置RGB分别为0、7、18,然后点击确定按钮,如图2所示
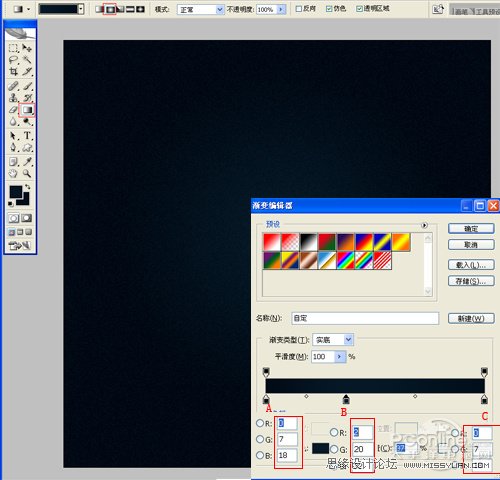
图2
3、创建新图层按钮,命名为花纹,在工具箱中选择自定义形状工具,在工具选项栏中设置路径,形状为花纹形状,接着在工作区拖出一个花纹形状,并按键盘Ctrl+Enter把花纹形状转换为选区,在工具箱中选择设置前景色,设置前景色的颜色为黄色,然后点击确定按钮,填充给花纹形状,并复制很多花纹图层,选择所有个花纹图层并合并图层,合并(Ctrl+E)成一个图层花纹,如图3所示
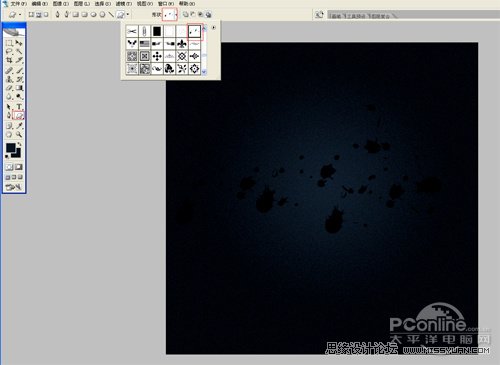
图3
4、选择椭圆工具,在工作区拖出一个椭圆形状并填充白色,接着执行菜单:“文件”/“滤镜”“模糊”/“动感模糊”弹出动感模糊的对话框,设置动感模糊参数如图4,如图5所示。效果图如图6所示
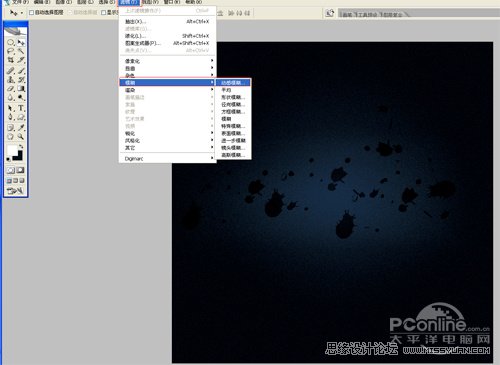
图4
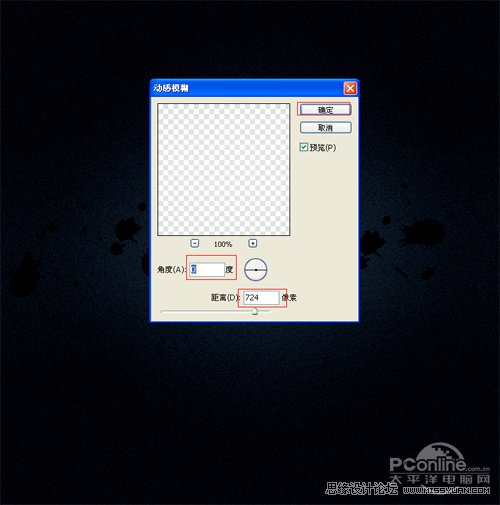
图5