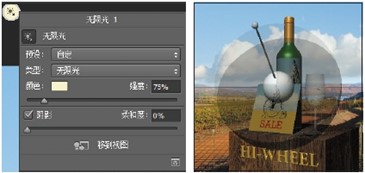12.7.2 给对象应用材质
下面采取类似的步骤给酒瓶的木塞、玻璃和标签应用材质,然后让酒杯看起来更逼真。
1. 在3D 面板中,选择文件夹”Bottle_ 图层”中的”木塞材质”。
这种材质只应用于酒瓶的木塞区域。
2. 在属性面板中,打开材质选择器,再选择”金属- 黄铜(实心)”(第3 行中间那个)。
酒瓶的木塞部分看起来就像包上了箔纸。
3. 在3D 面板中,选择”玻璃材质”,再从材质选择器中选择”绿宝石”。
4. 在属性面板中,单击漫射色块,选择一种非常深的绿色,再打开”确定”按钮。然后,将环境色块改为类似的深绿色。
5. 在属性面板中,按如下设置各个滑块(如图12.35 所示)。

图12.35
- • 闪亮:44%。
- • 反射:55%。
- • 凹凸:10%。
- • 不透明度:90%。
- • 折射:1.5。
6. 在3D 面板中,选择”标签材质”。在属性面板中,单击漫射色块旁边的图标,并选择”替换纹理”。切换到文件夹Lesson12\Assets,再双击Label.psd(在Windows 中,从”文件类型”下拉列表中选择”Photoshop(*.PSD, *.PDD)”,以便能够看到文件Label.psd ;你可能需要向上滚动才能看到该选项),如图12.36 所示。
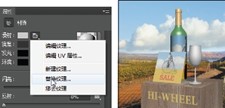
图12.36
7. 在3D 面板中,选择”酒瓶”,再单击属性面板顶部的”坐标”按钮,并将”Y 旋转”设置为-34 度,以便能够看到更多标签,如图12.37 所示。

图12.37
8. 在3D 面板中,展开文件夹”WineGlass_ 图层”,再选择材质组件”02_Default”。
9. 在材质选择器中,选择”玻璃(光滑)”(第3 行的第一个)。
10. 在属性面板中,按如下设置各个滑块(如图12.38 所示)。
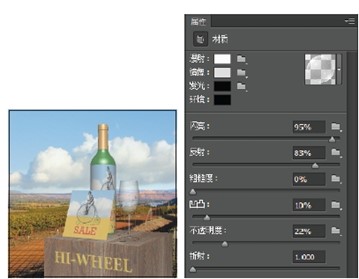
图12.38
11. 选择菜单”文件”>”存储”。
12. 给3D 场景添加光照效果
你可以调整场景的默认光源,还可以添加新的光源。光源决定了场景的阴影、高光和意境。
1. 在3D 面板中,选择”无限光1″(该面板中的最后一项)。
当你创建3D 场景时,Photoshop 默认创建一个无限光源。当你选择该光源时,画布上将出现相应的控件,帮助你调整光源。移动大 球可改变光照范围;调整小球可改变光照方向。
2. 使用小球将光源放到左上角(大约11 点的位置),让酒瓶瓶颈中央出现长长的高光区域,如图12.39 所示。

图12.39
注意:光源控件的大小取决于图像缩放比例。你看到的光源控件可能比这里显示的更大,也可能更小。
3. 在光源( 白圆图标) 上单击鼠标右键(Windows)或按住Control 键并单击(Mac OS),以打开”无限光1″面板。然后,将颜色改为淡金色(这里使用RGB 值为251、242、203 的颜色),再将”强度”设置为75%,如图12.40所示。
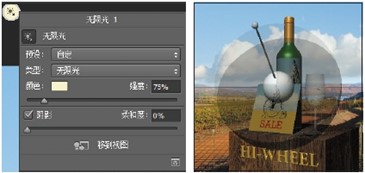
图12.40





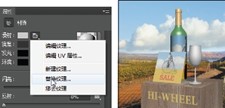

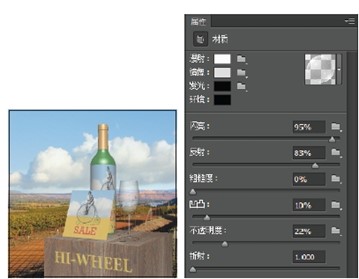
 图12.39
图12.39