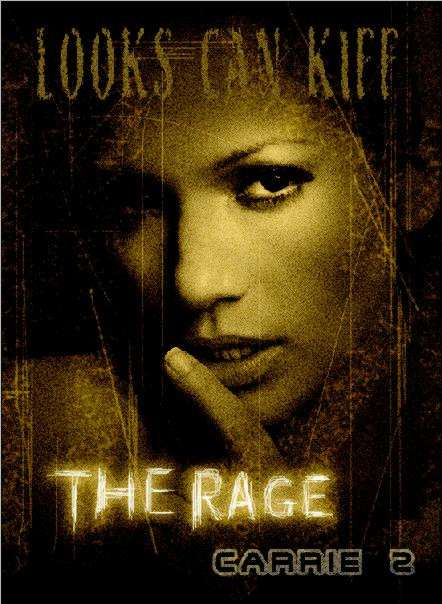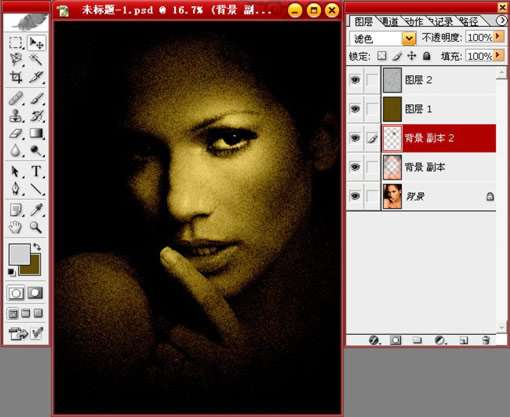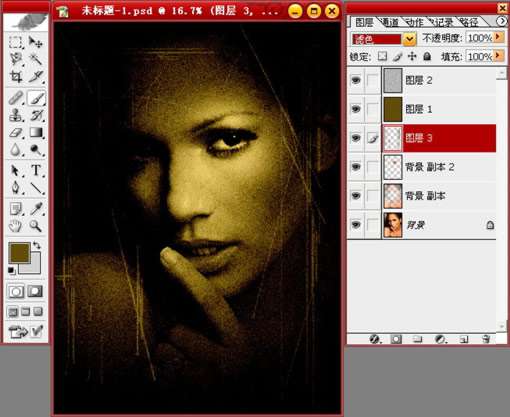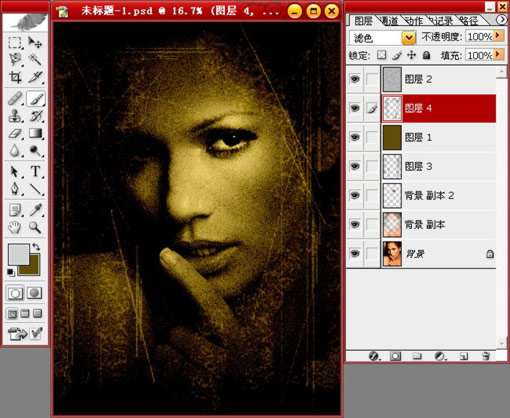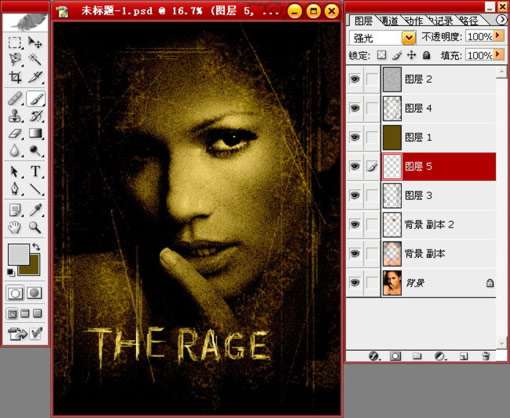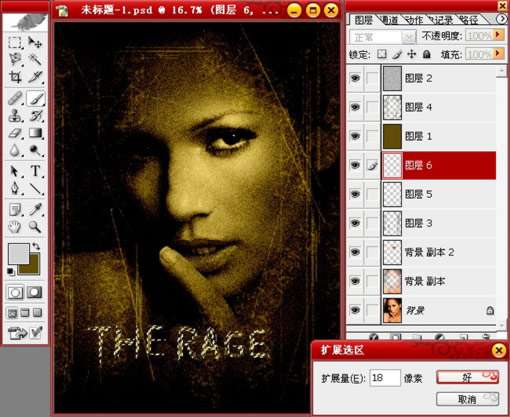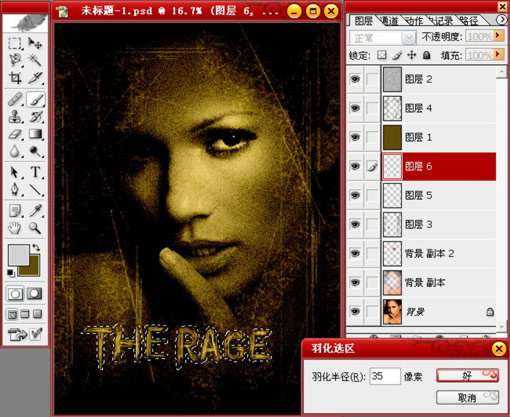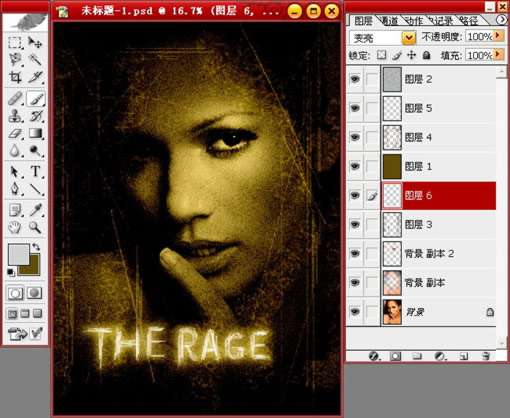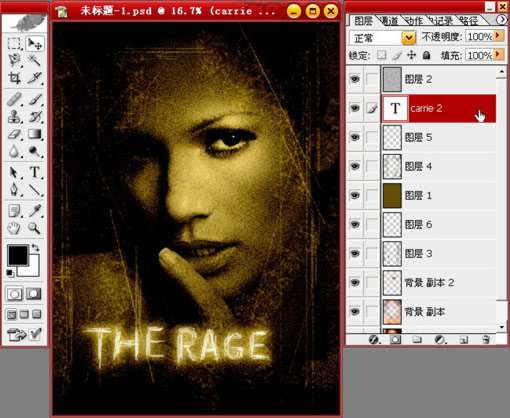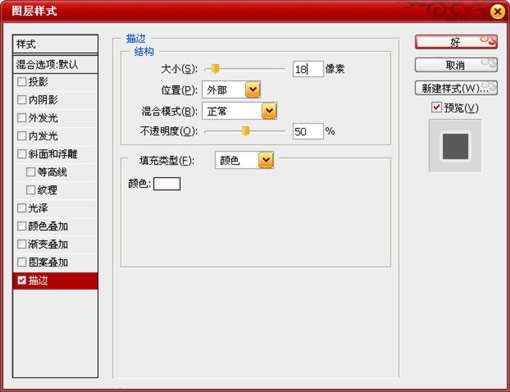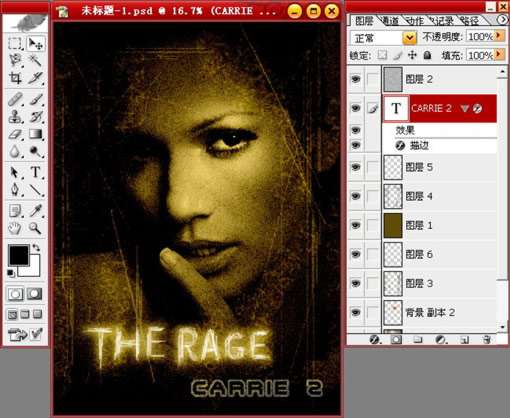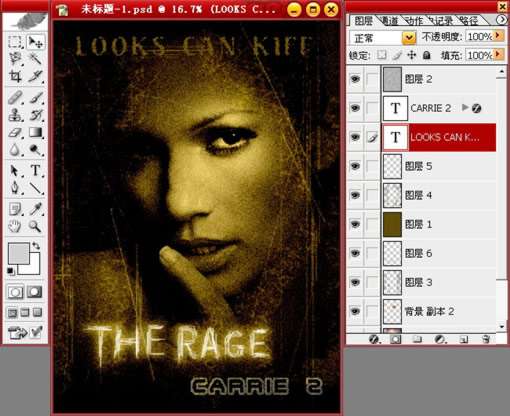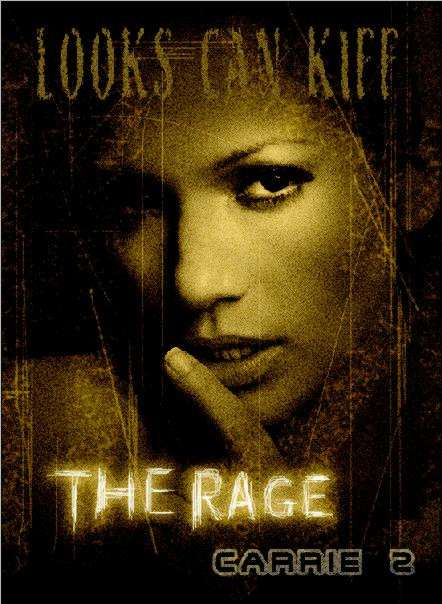[ 作者来源:tracy172/蓝色理想
编辑整理:PhotoShop资源网
更新时间: 2006-07-15
录入: huangye ]
第二十九:显示全部图层效果。这时眼部位置的图像层次突出了,呈现空间感。下面进行细节处理的制作。
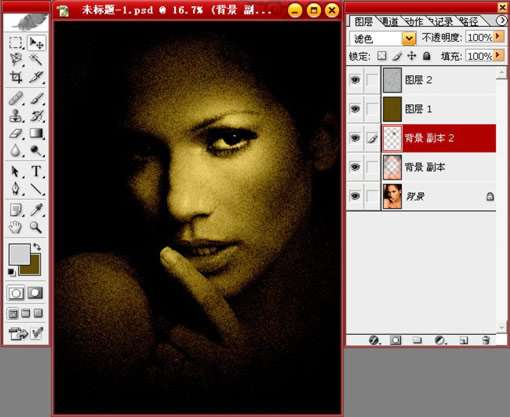
第三十:选择一种合适的画笔,新建一层(图层3)在画面中进行涂抹刻画。制作出划痕感。
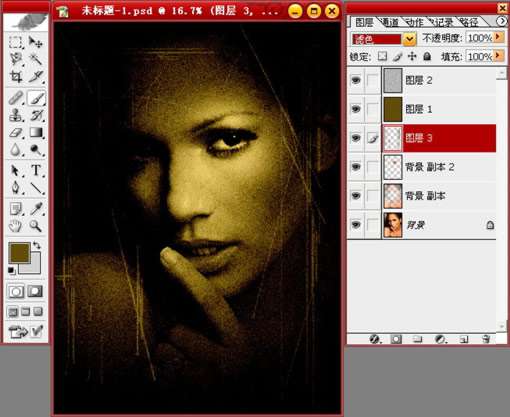
第三十一:新建图层(图层4),选择一种班驳的画笔调整到合适大小,直接用鼠标在画面中随意的涂抹。
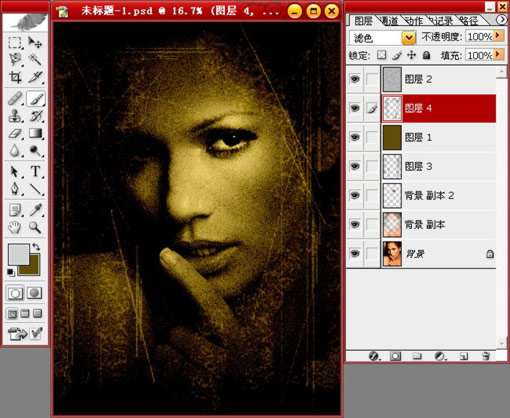
第三十二:新建图层(图层5),随意选择一种画笔只要调整到合适大小(“[”画笔像数小“]”画笔像数大),直接用鼠标在画面中涂抹出大致的字形。(如果你有条件可用手写笔随意写出更炫的字体或花时间的用路径勾画这里只要求达到随意的效果)
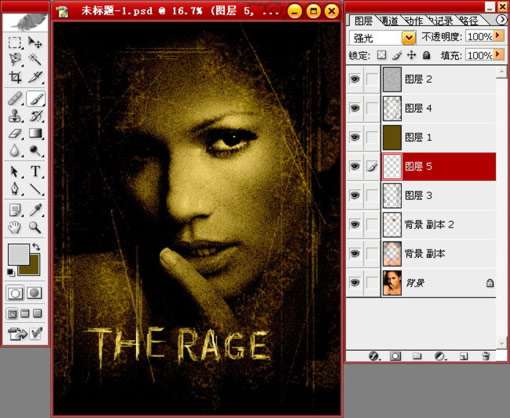
第三十三:再次新建一层(图层6),载入图层5的选区,执行菜单>选择>修改>扩展,扩展选区为18像素.。(可随意自定不要求完全一致性)。
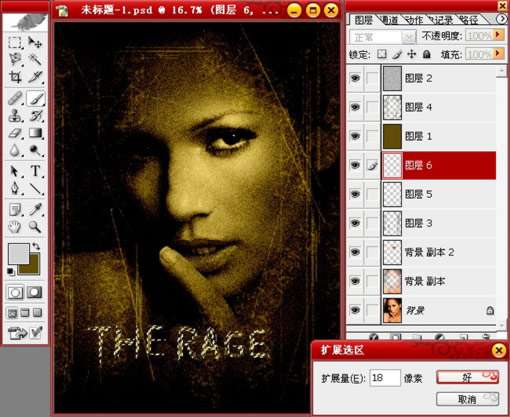
第三十四:执行菜单>选择>羽化,羽化半径为35像素.。(可灵活设置)。
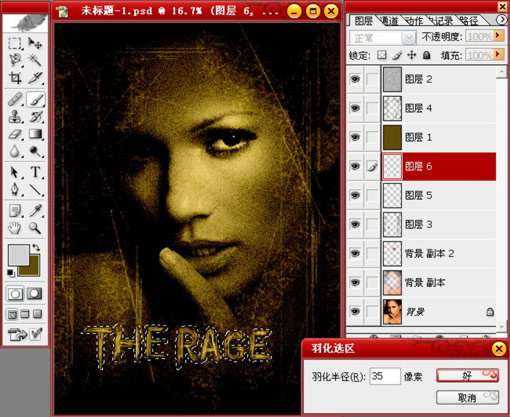
第三十五:保持选区不变,并将其填充,更改图层混合模式为变亮,拉出对比。
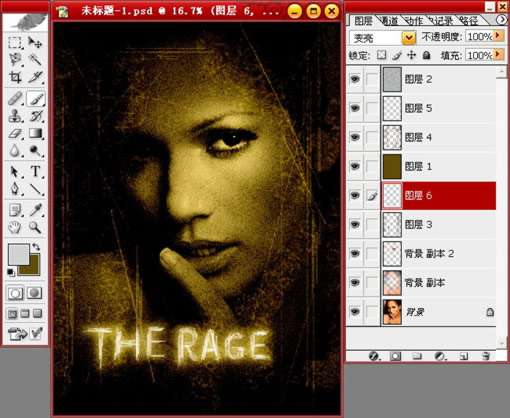
第三十六:再次使用工具栏中的文字工具(T),输入一行文字。
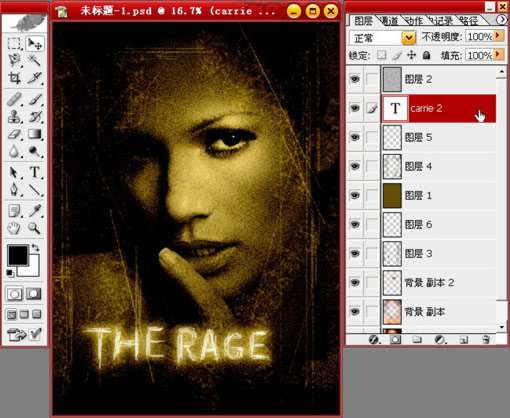
第三十七:选择图层样式中的描边,对刚才输入的文字进行描边处理,不透明度设置为50%。
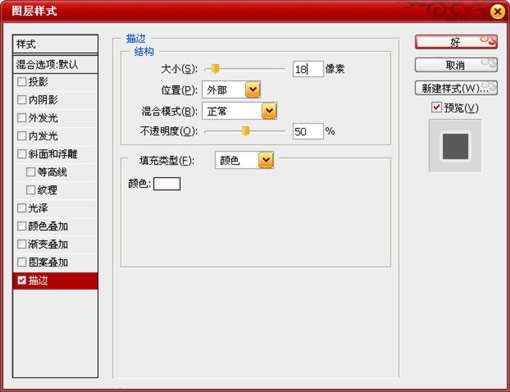
第三十八:进行描边后的效果,这样进行描边后,改变了文字大小的同时,描边的粗细并不改变,也不会产生毛齿,不同于编辑>描边。
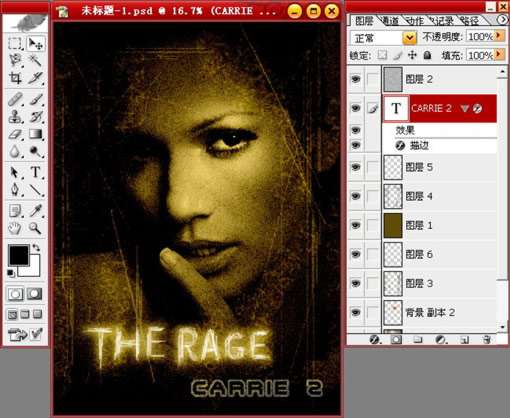
第三十九:为使画面构图饱满,再在页面的上部也输入一行文字,选择一种促斑驳的字体。
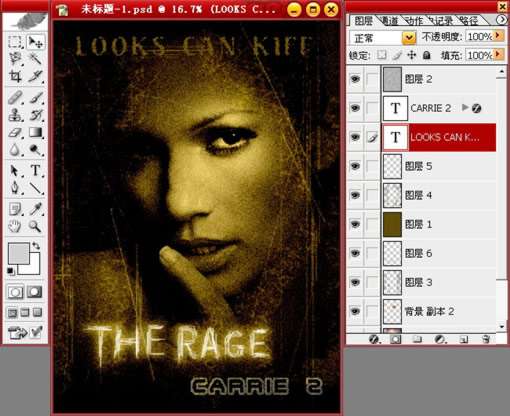
第四十:最后进行全面的调整,最终完成的效果如图所示。一张海报效果的图片就完成了。