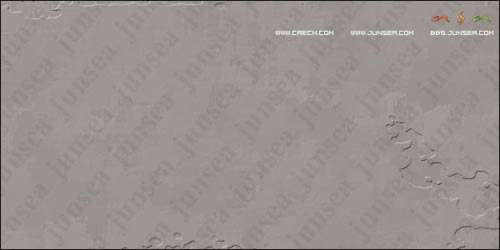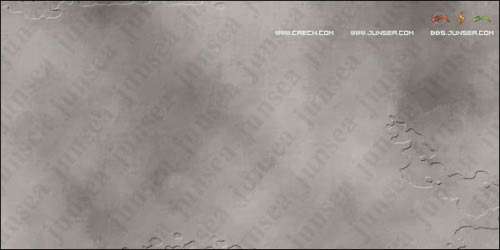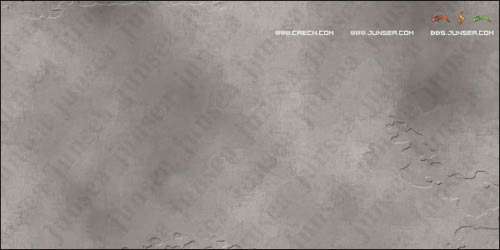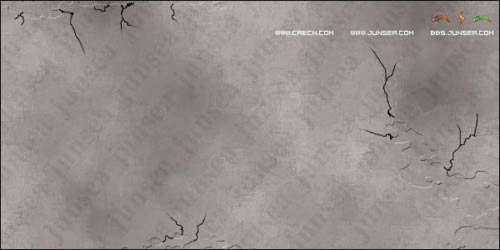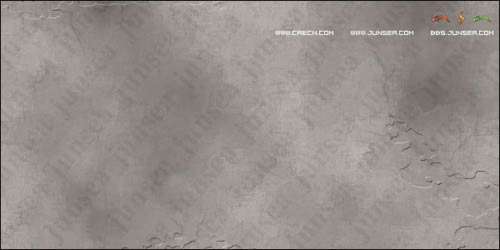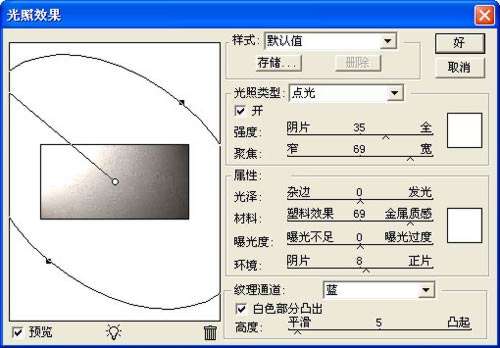- PS+AI结合制作动感线条视觉海报教程(06-17)
- PSCC操控变形工具制作一个沙漠中脖子打结的长颈鹿(06-04)
- PS使用烟雾笔刷制作抽象风格环保人像海报(06-02)
- PS+portraiture制作创意吹出人头形状的泡泡糖的教程(05-28)
- PS使用火焰素材合成一个火焰眼球魔女游戏海报(05-28)
- PhotoShop制作3D立体风格剪纸艺术效果的教程(05-26)
- PhotoShop制作质感PS标识方形按钮图标的教程(05-25)
- 数学达人教你用PS精确绘制一个八度旋转的相机镜头图标...(05-23)
- PS给黑寡妇打手们穿上喜气洋洋的东北花棉袄(05-22)
推荐精品创意设计PS教程
| ||||