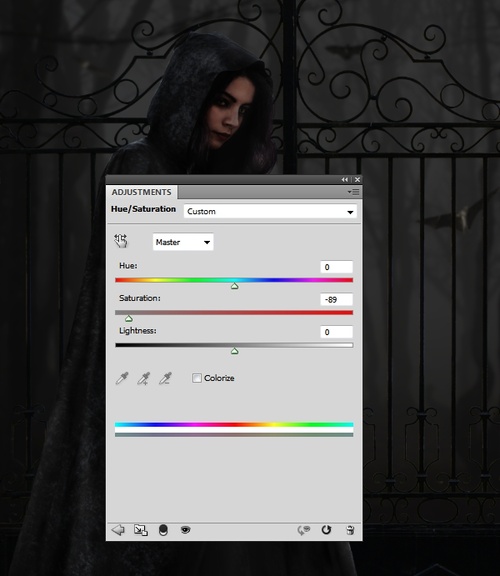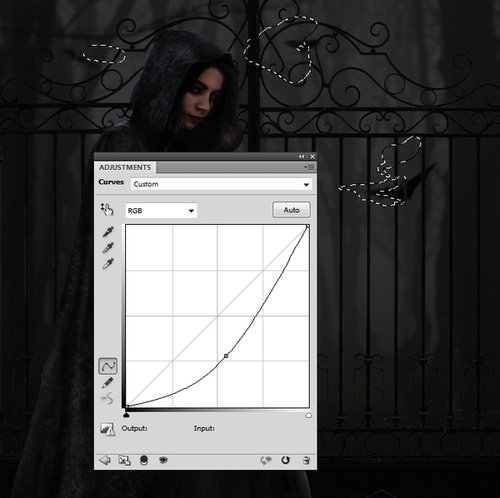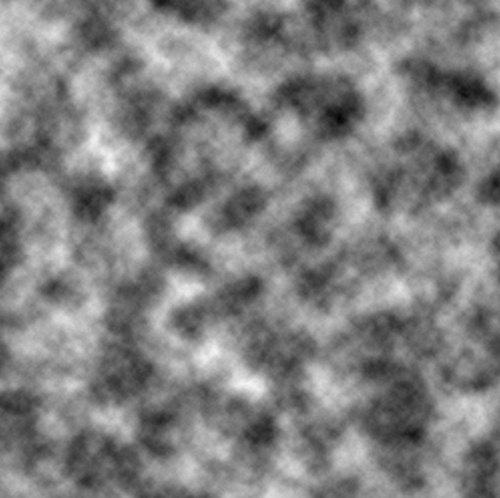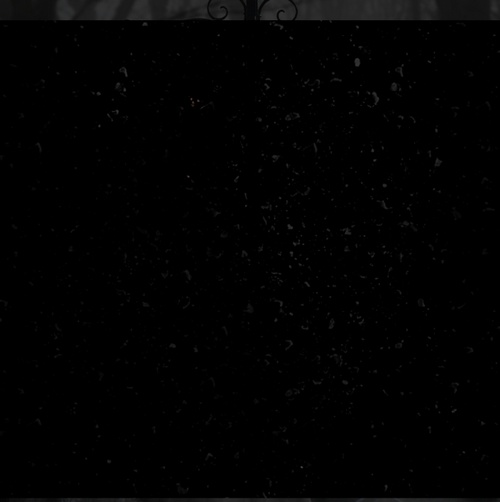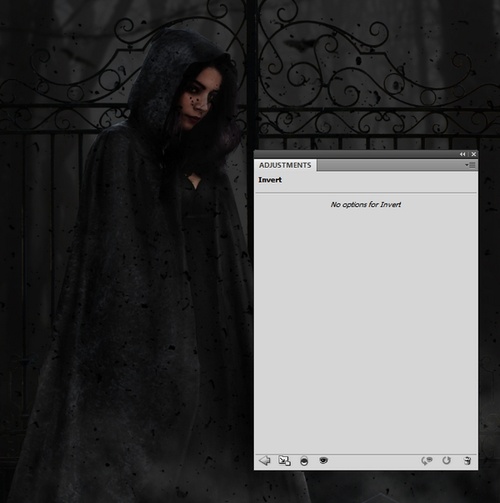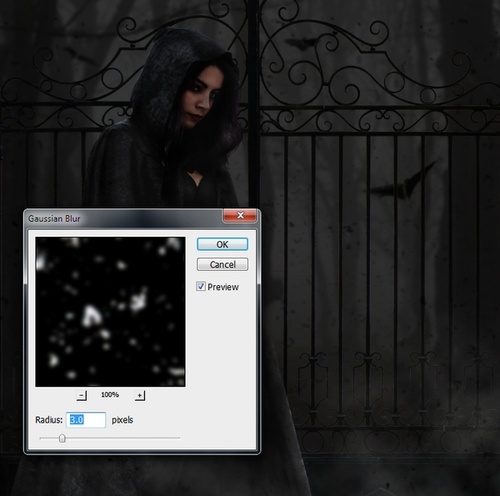4.添加蝙蝠
Step 1
将蝙蝠素材打开,选用魔棒工具或者其他抠图工具将蝙蝠从背景中抠出,利用移动工具和自由变化工具,
选择部分蝙蝠移到主画布中,蝙蝠图层设置在铁门图层下方。将场景右边的蝙蝠调整变大。

图27
Step 2
对蝙蝠应用高斯模糊滤镜,对中间和左边的应用4像素半径,对右边的应用3像素半径。
这是因为右边是离镜头较近的地方,会清晰点;而中左侧则相对较远,会模糊点。

图28
Step 3
选择蝙蝠图层然后按Ctrl+G,将蝙蝠都归入图层组中,设置图层组混合模式为通过至正常,不透明度为100%。
创建色相/饱和度调整图层,降低蝙蝠颜色饱和度。
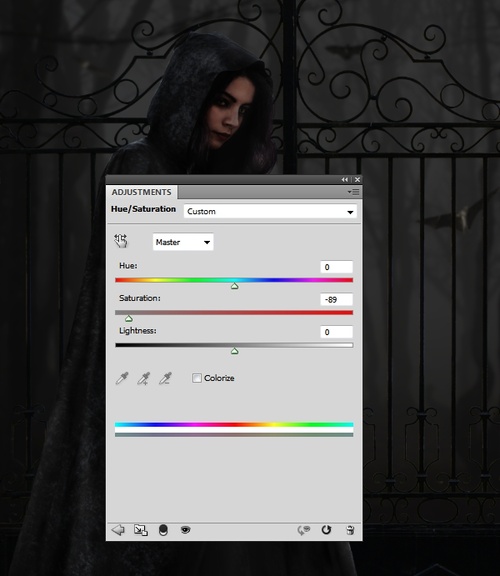
图29
Step 4
创建曲线调整图层,降低亮度。设计目的是为在人物背后左上角添加光源,所以在这个调整图层要注意铁门和蝙蝠对光源的反射效果。
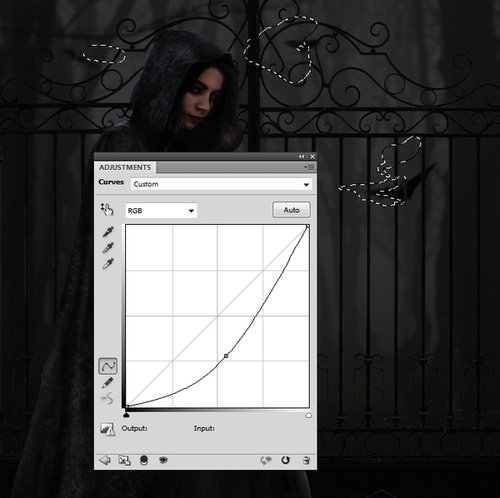
图30
5.创建幽暗气氛
Step 1
在图层面板顶端创建新图层,然后按D,将前背景色设置为默认黑白。选择“滤镜>渲染>云朵”。
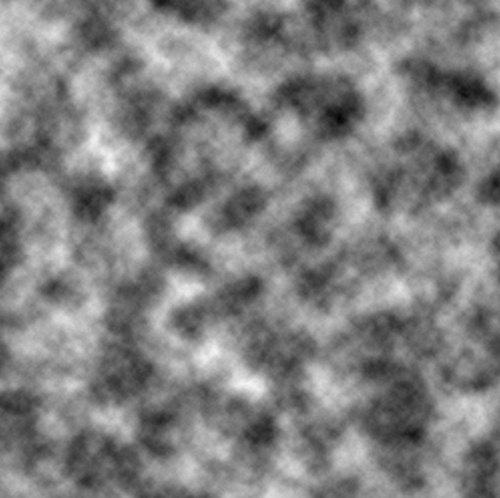
图31
降低图层不透明度到30%,设置图层蒙版将上部的云雾效果遮蔽,自留下半部显示出来。

图32
Step 2
将颗粒图层拖移到主画布中,设置混合模式为正片叠底、不透明度100%。
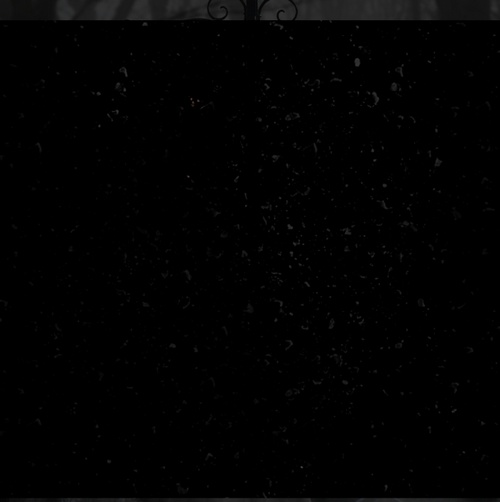
图33
Step 3
添加反相调整图层,将黑色颗粒显示出来。
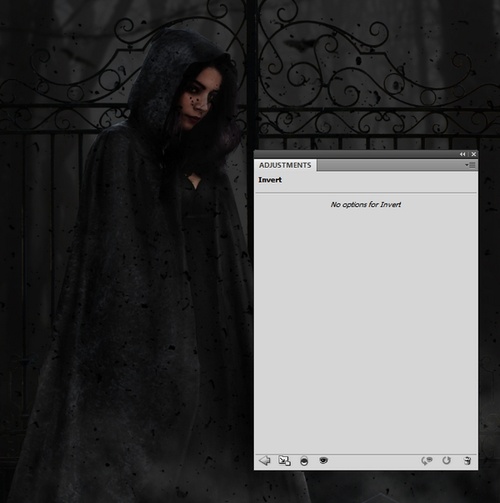
图34
Step 4
在颗粒图层上添加蒙版,降低颗粒强度,特别是人物脸上和身上的都不不需要太多颗粒效果。

图35
Step 5
应用高斯模糊,设置模糊半径3像素,可以让效果更加自然。
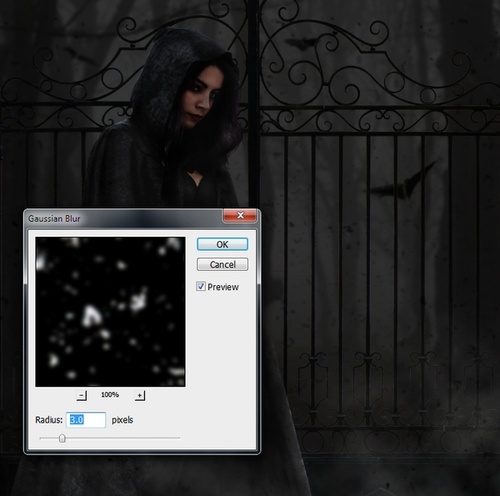
图36