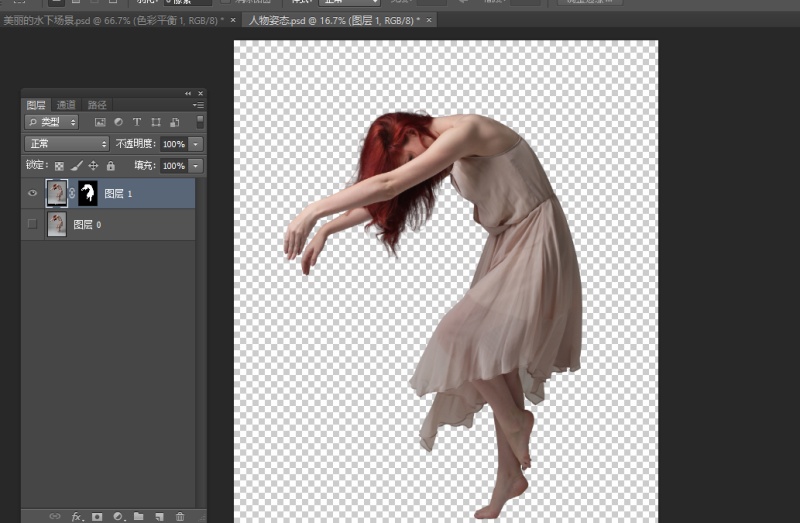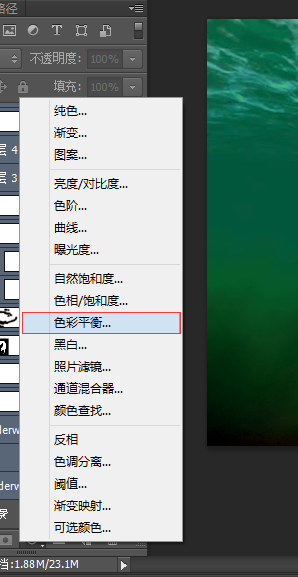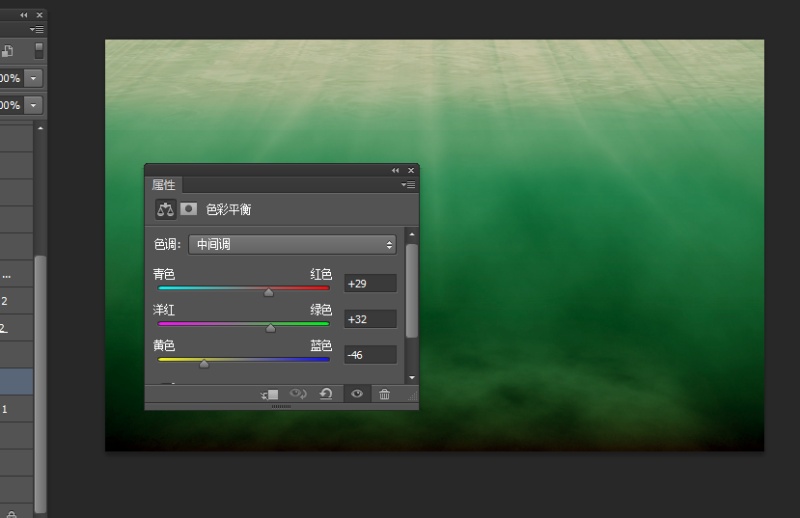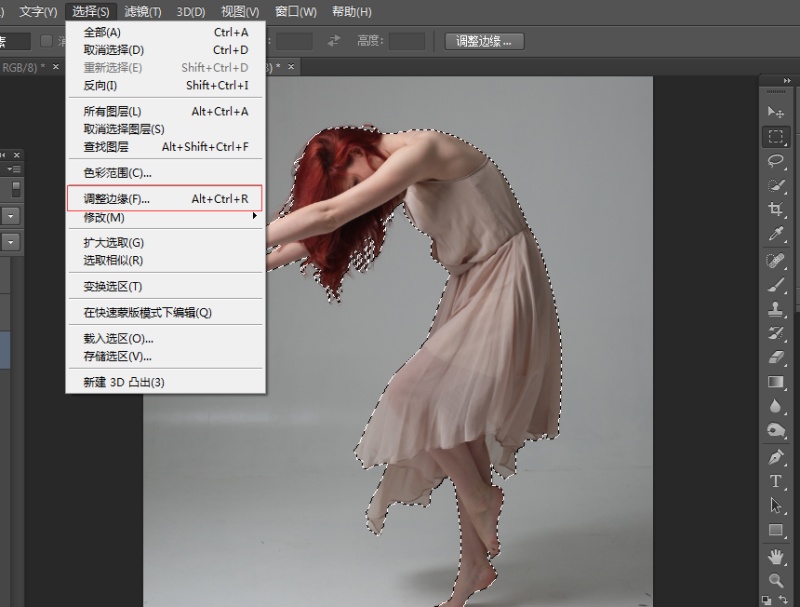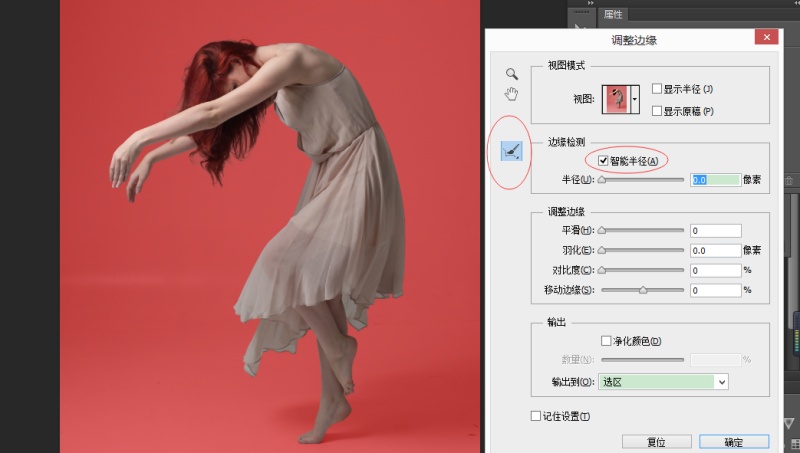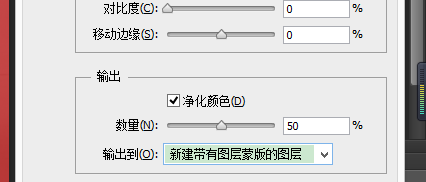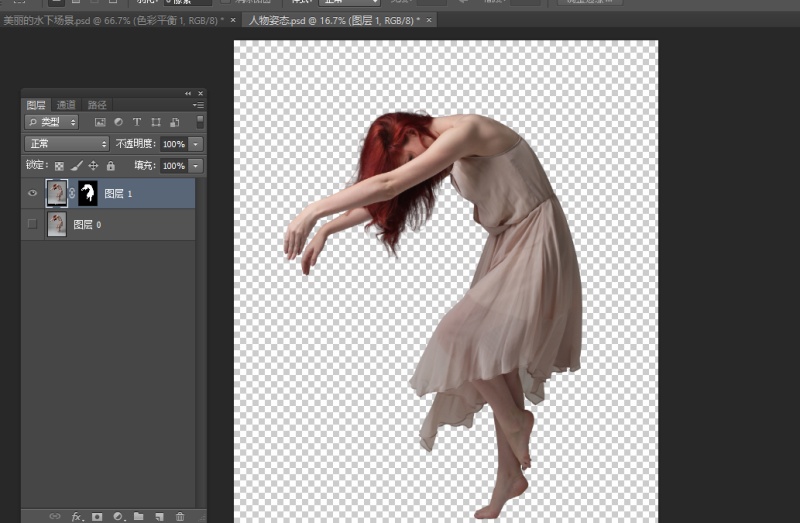夏天这么热,还是做张看起来清凉的的图比较好,比如像这样的.....
费劲千辛万苦找到的素材打包给大家用来练手 求推荐 求赞 求评论 求转发 哈哈
效果图:

看起来还不错吧^_^ 怎么做的呢......
练习素材下载:http://pan.baidu.com.zcool.cn.zcool.cn/s/1gfwO259
【1】先找一张海底的图片,一般我觉得搜图不知道搜什么没有方向而且出来总是达不到预期,我一般都是看到电影或者好看的海报
然后截屏下来去识图,这样以来最起码有一个方向。比如百度识图,GOOGLE识图,都很棒,反正我喜欢用。
下面是我找的,觉得还不错!

【2】接下来先把这张照片调到自己喜欢的颜色,比如你想象海底的颜色是淡绿色那种。
选择图层窗口下面的色彩平衡,再去调颜色,这是我自己调的可以自己边调边看没有固定的。
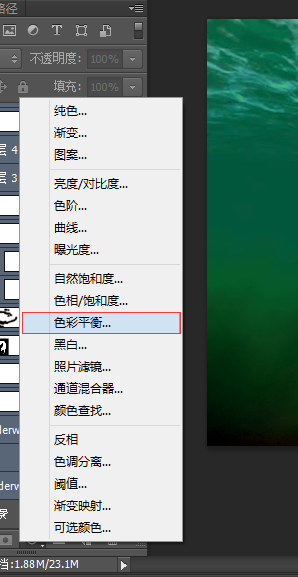
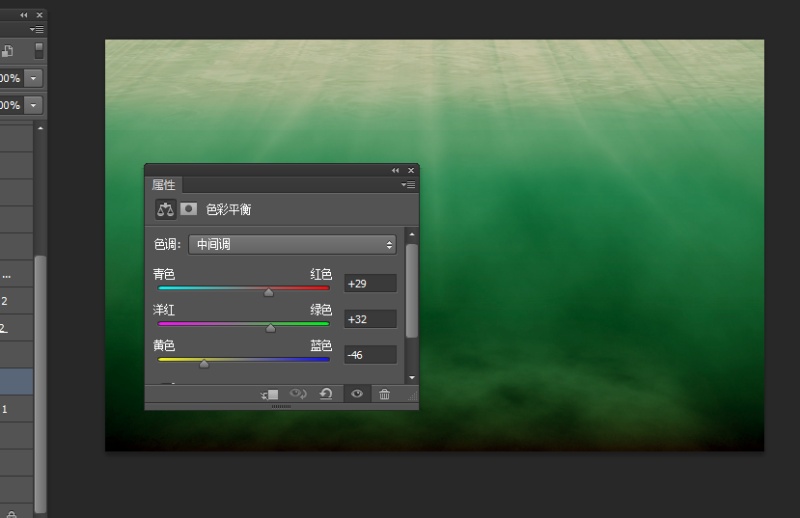
【3】接下来就是细心活了,把这位美女抠出来用完美的钢笔工具,(头发那里只需要扣个大概的轮廓,因为钢笔也抠不出来头发,
后面要用蒙版处理)找这张图花费了好长时间,不过最终还是找到了,接下来就是听歌抠图。。。。。。。。。。。。

当然这已经我已经用钢笔工具抠好的,见你了选取,如果你觉得无聊就来首歌吧,就会过的很快^_^
【4】扣图完了吧 很爽吧 哈哈!接下来找到选择下面的调整边缘,当然你也可以直接用快捷键alt+ctrl+r 完美跳转!
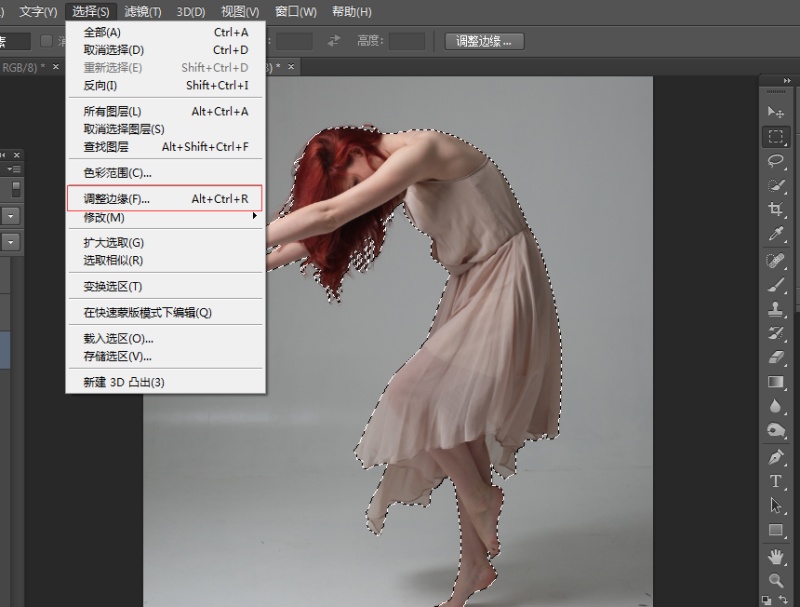
【5】接下来展示蒙版魔力的时候到了。
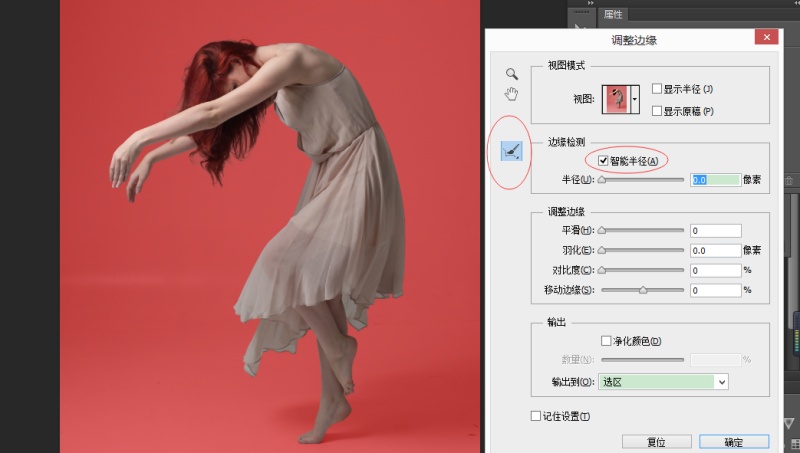
勾选智能半径选项,其他参数默认,然后选择画笔工具去擦出头发边缘多余的杂色,不可过。
【6】然后选择下面净化颜色,看着头发边缘,视情况调整,接着选择下面新建带有图层蒙版确定就OK
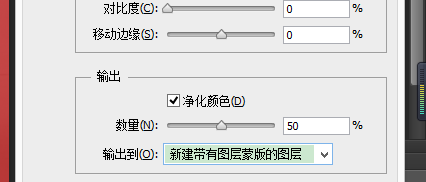
就得到下面效果