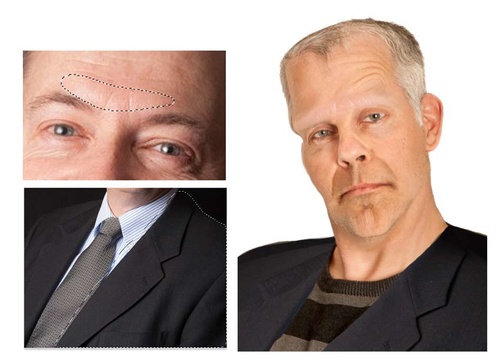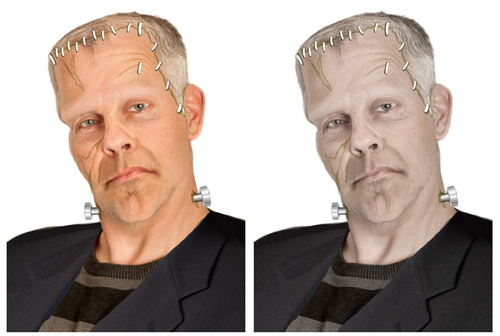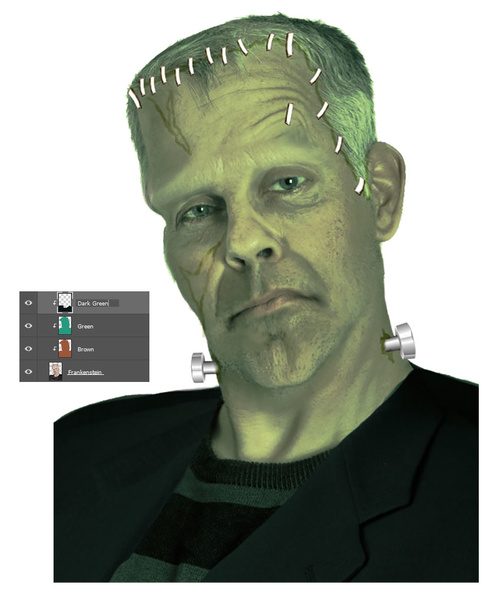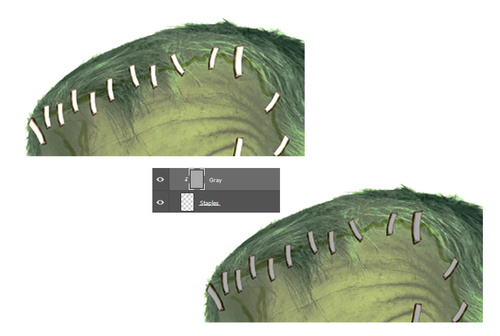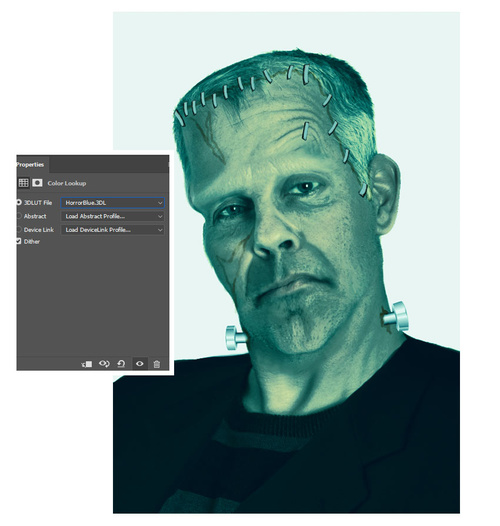Step 4
将商务人士素材打开,选择多边形套索工具,沿西装右边轮廓创建选区,将选区复制粘贴到住画布上,
按Ctrl+T利用自由变换工具调整大小,以适应头像素材。
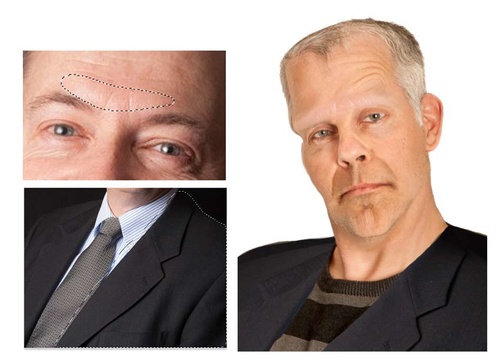
图07
使用刚才的商务人士素材,利用相同的方法将另外一边的西装复制粘贴过来,然后用自由变化工具调整大小,
最后将西装图层和头像图层合并在一起。
Step 1
科学怪人是被科学家创造出来的,所以脖子上的螺母以及面部的钉子可以看做是科学技术的特征。
从螺母素材中将螺母抠出,然后旋转到适合头像的角度,并用矩形裁剪工具将螺母裁短,然后放在脖子一侧。
另外一侧利用水平翻转(编辑>变换>水平翻转)裁剪调整好。

图08
Step 2
下面为添加眼部皱纹。打开眼睛素材,然后如下图将眼袋皱纹区选择,然后复制粘贴到头像眼袋位置,
并且添加色相/饱和度调整图层调整色彩以符合头像的肤色,接着调整皱纹图层的不透明度为60%,
最后用橡皮檫工具将边缘擦掉,让皱纹更加自然。

图09
Step 3
最后需要添加的是书钉。先用画笔工具将需要订上书钉的位置画大概的草图。
选择拉链素材,利用多边形套索工具将链齿复制粘贴到主画布中。然后不停复制链齿,
但要主要链齿需要各不一样,可以通过调整方向、大小来完成。

图10
4.添加绿色皮肤
Step 1
给科学怪人上色操作中最有难度的一步,通过皮肤上色马上就能看出是怪人。
选择头像图层,主菜单中选择“图像>添加调整>色相/饱和度”,设置饱和度为-60,令头像肤色显得很苍白、不健康。
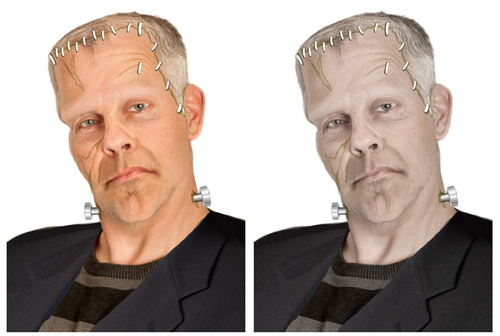
图11
Step 2
创建新图层,并设置为头像图层的剪切蒙版,这样能控制皮肤上色只在头像范围内进行。
选择画笔工具,设置颜色为浓郁的棕绿色#9c5739,设置图层混合模式为颜色加深,调整不透明度为40%。
再创建两个新图层,进行更多的颜色调整。在其中一个图层填充颜色#259a7f,设置图层混合模式为艳光、不透明度为48%。
另外一个图层在外套上填充颜色#0a1614,设置图层混合模式为正片叠底、不透明度为24%。
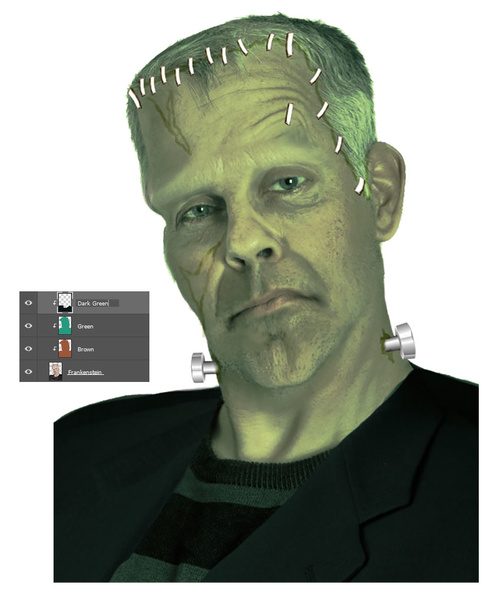
图12
接下来为链齿上色。创建新图层,并添加为链齿图层的剪贴蒙版。图层填充为灰色,设置图层混合模式为正片叠加。
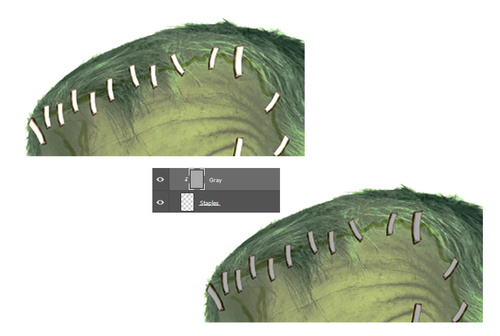
图13
Step 3
链齿的颜色还要进一步调整。添加颜色查找调整图层,如下图设置。
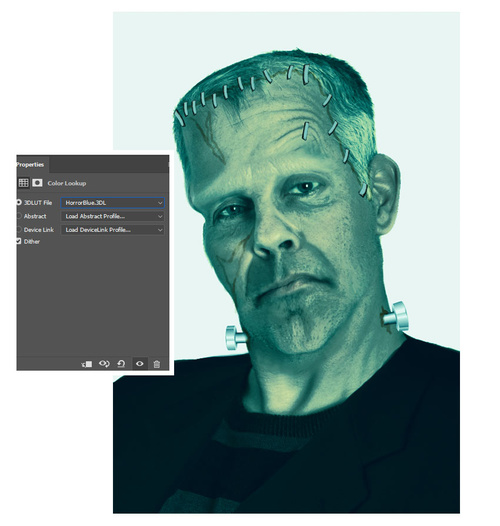
图14