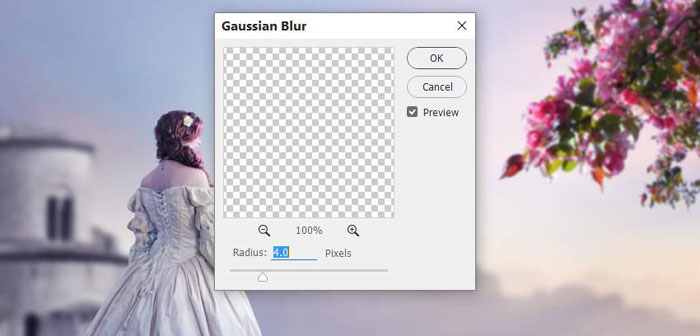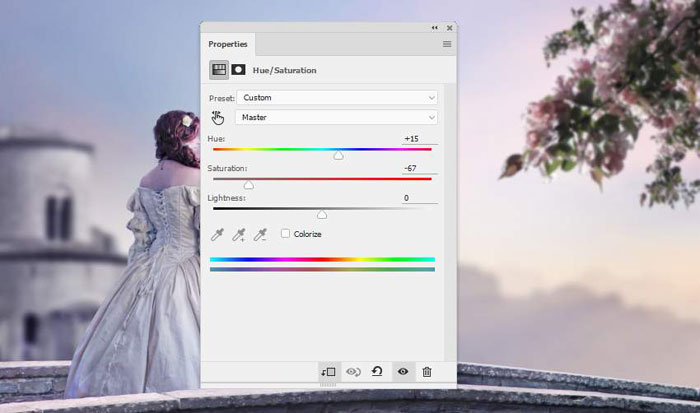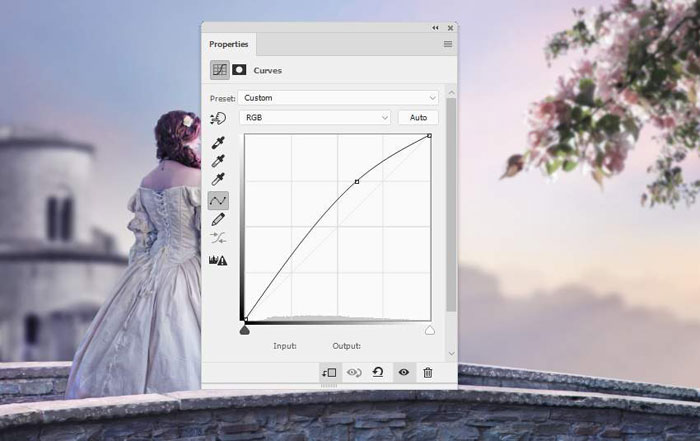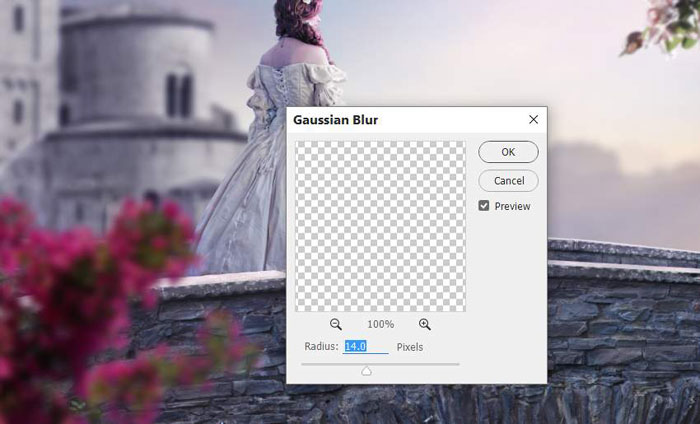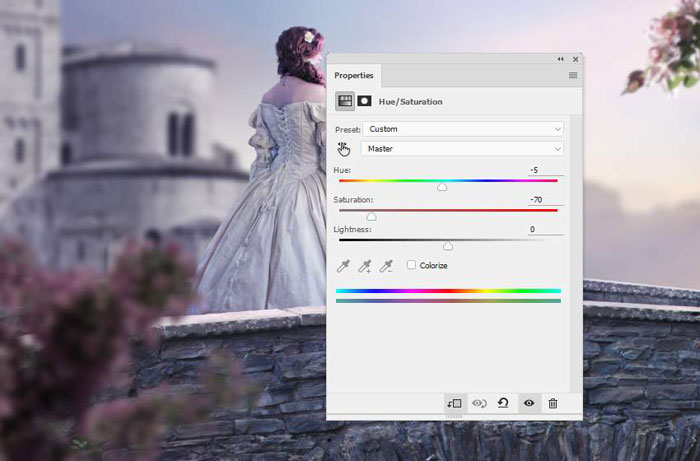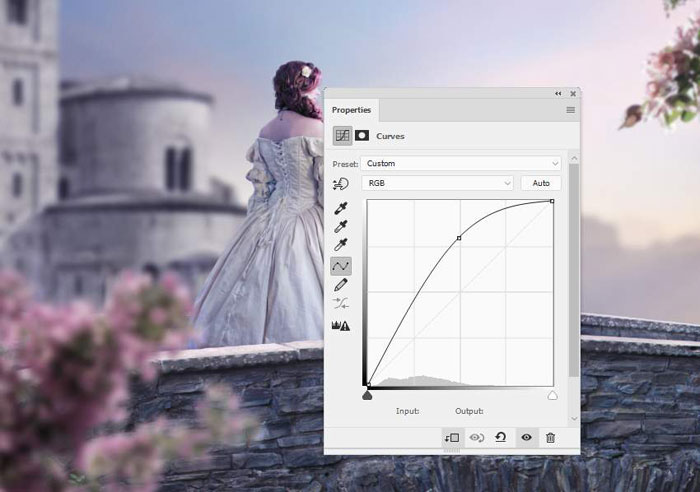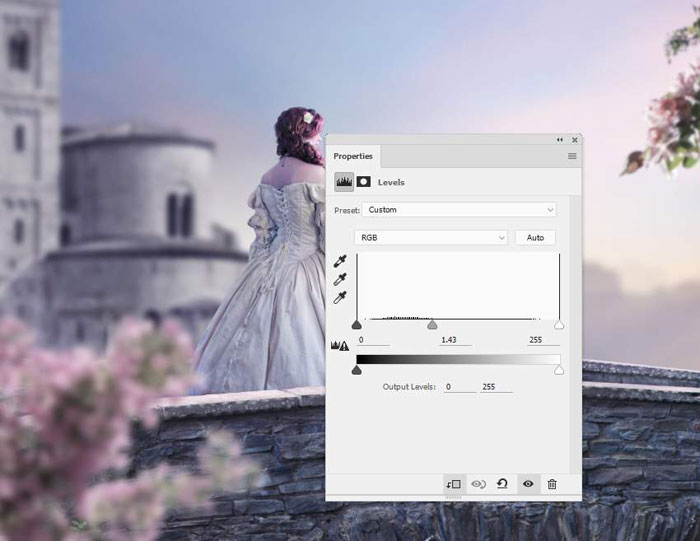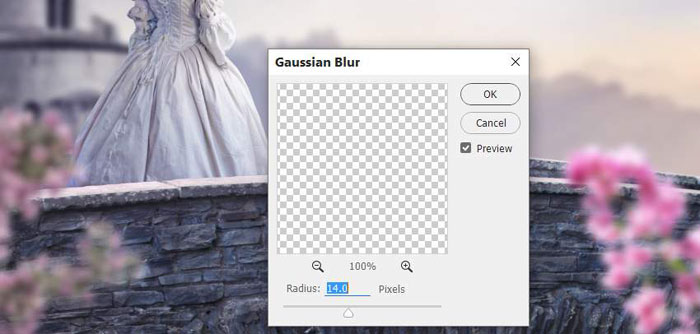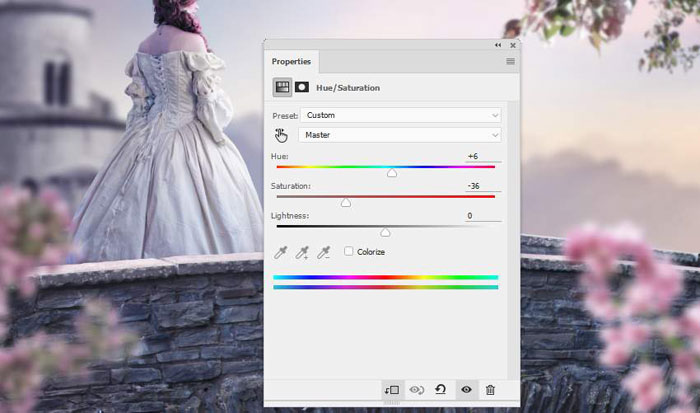- PhotoShop打造国风时尚人像后期修图过程(08-03)
- PS制作绚丽的渐变视觉效果海报合成教程(06-05)
- PS电商产品宣传海报baner场景设计合成过程(04-11)
- PhotoShop打造黑暗之光桌面壁纸海报合成教程(04-10)
- PS打造国外电影海报后期合成教程(04-09)
- PhotoShop打造海底寻宝场景后期合成教程(04-08)
- PhotoShop废弃场地的魔法师黑暗场景合成后期教程(04-02)
- PS打造黑暗邪恶恐惧场景合成教程(03-22)
- PhotoShop打造宇宙末日壮观场景合成后期教程(03-22)
推荐精品经典合成PS教程
| ||||