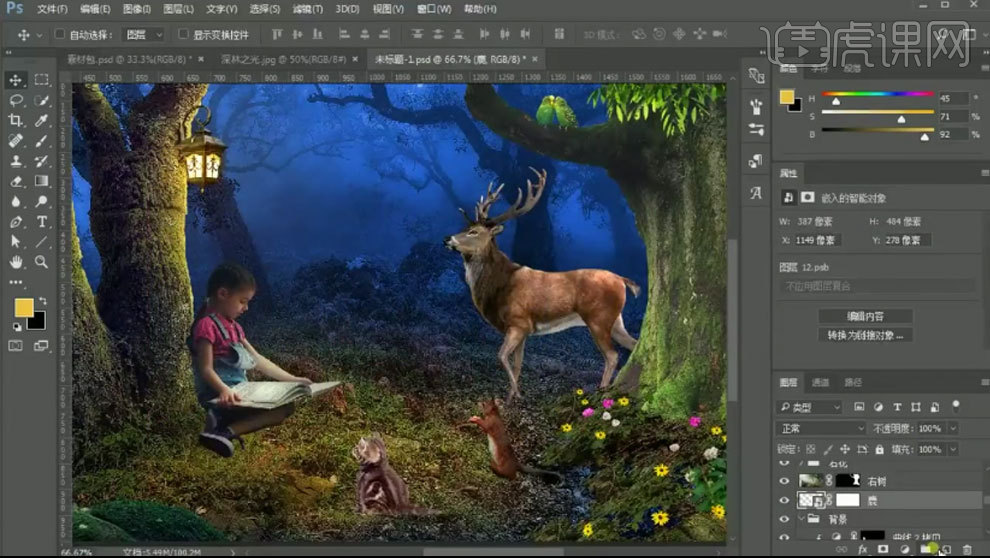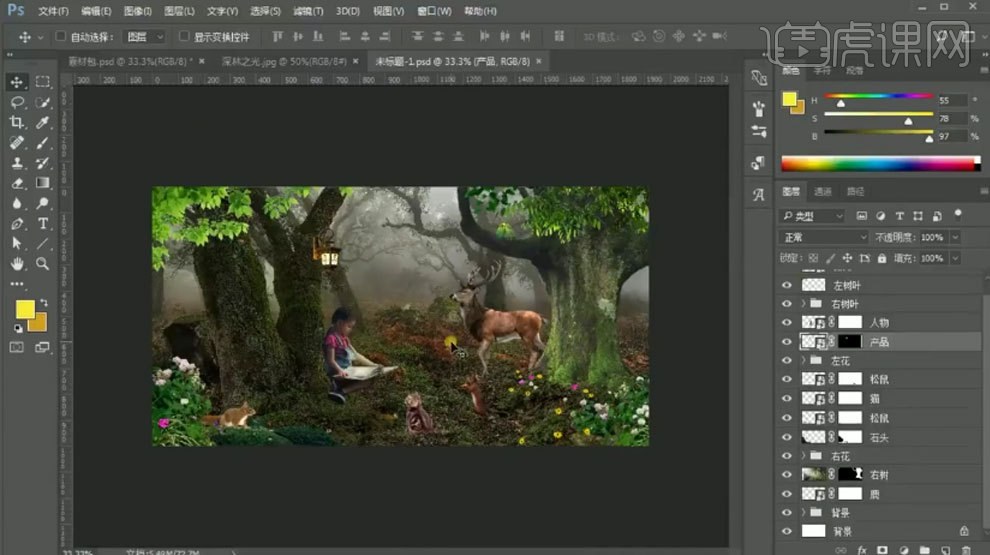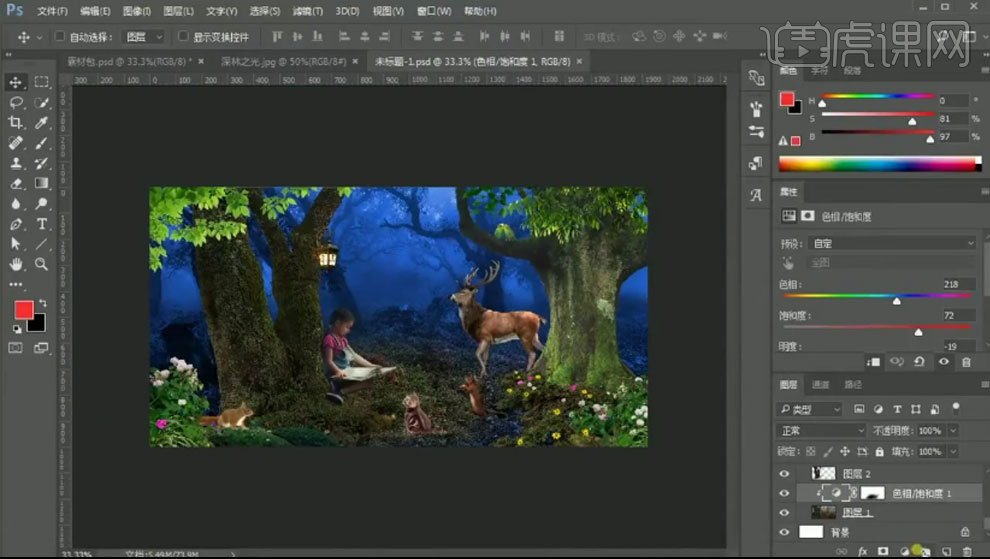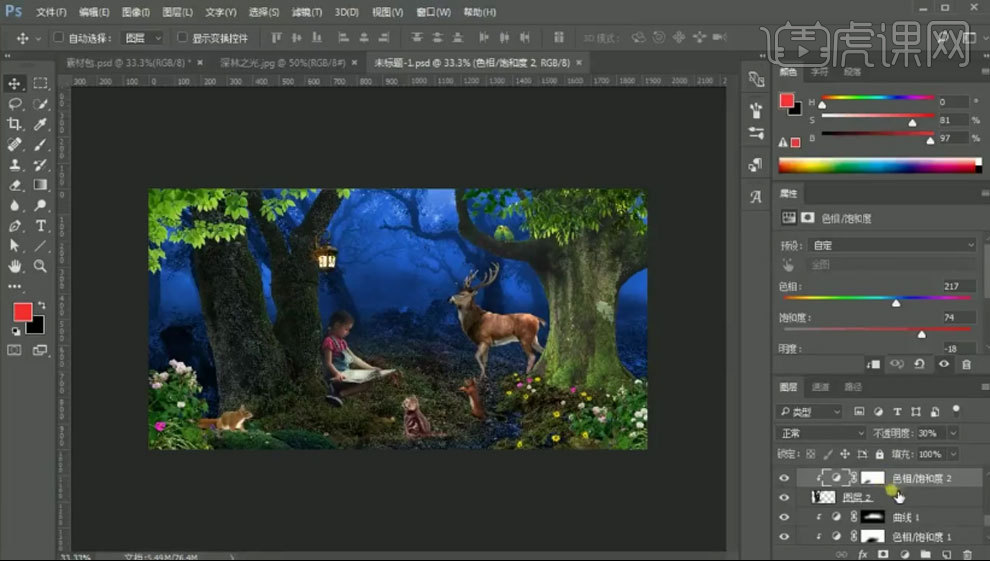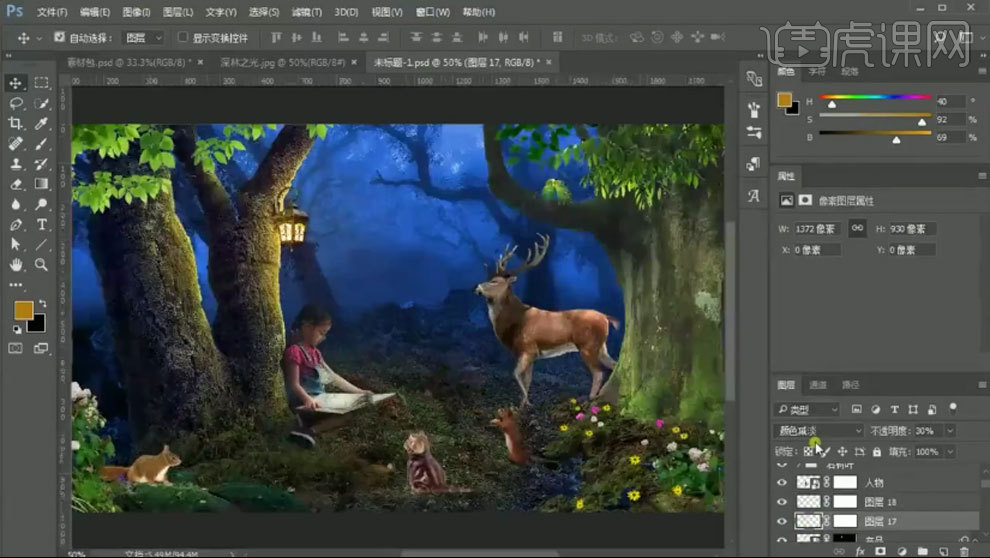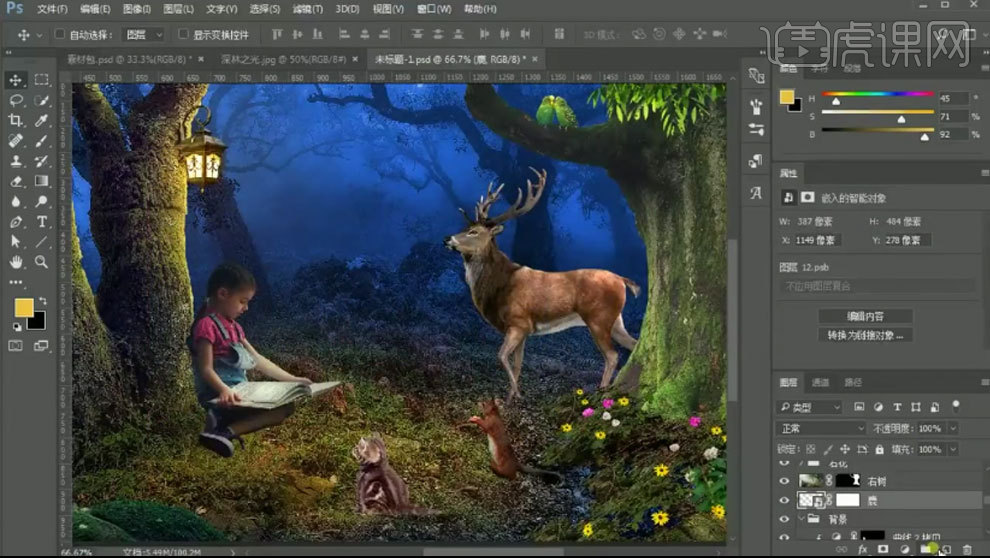效果图:

教程素材下载链接:https://pan.baidu.com/s/1nw9Fae1 密码:omt0
1. 新建画布:【1920*1000】,拖入【背景】、【大树】、【壁灯】、【人物】、【树叶】、
【鹦鹉】,【鹿】、【花草】、【石头】、【松鼠】、【花】和【动物】素材,调整位置。
具体位置如图示。
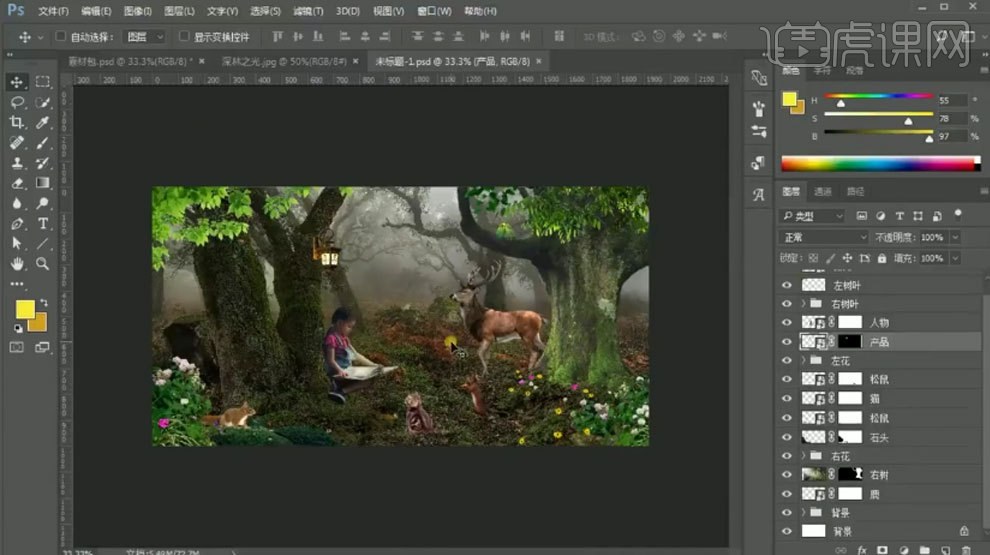
2.用【黑色画笔】在壁灯图层上涂抹,擦掉多余的部分。
给背景添加【色相/饱和度】,选择【着色】,调整色调偏蓝色。用【黑色画笔】在蒙版上擦除受光区域的效果。
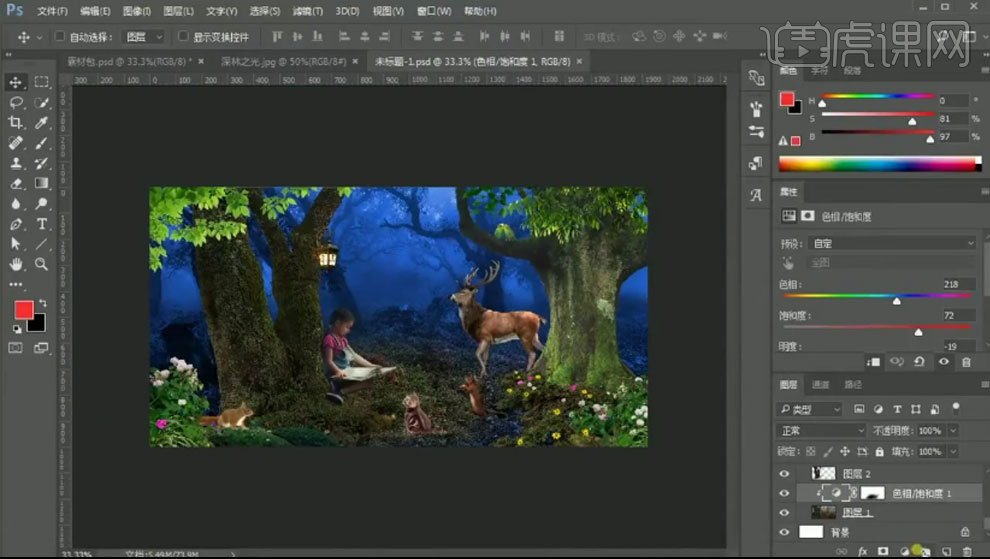
3.再给背景添加【曲线】,将它压暗。填充黑色。
用【白色画笔】擦出需要压暗的地方。给左边大树添加【色相/饱和度】,调整色相偏蓝色。降低不透明度。
用【黑色画笔】擦除草地与大树连接处的效果。
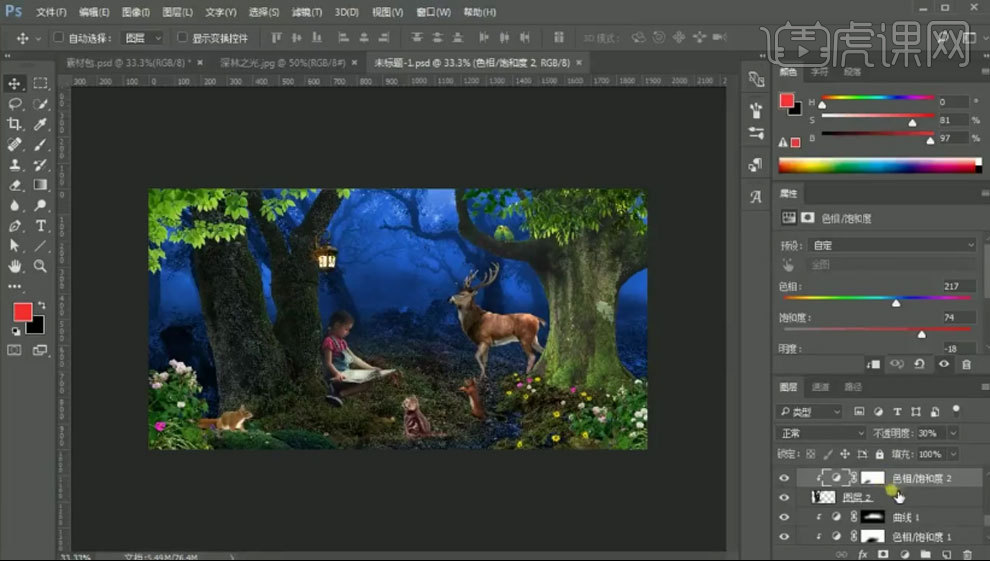
4.再给它添加【可选颜色】,选择黑色通道,增加蓝色和暗色。
用【黑色画笔】擦除受光区域的效果。新建【图层】,【Alt+单击图层间】创建剪切蒙版。
模式为【颜色减淡】,用【亮黄色画笔】在受光区域涂抹。

5.再新建【剪切图层】,模式为【滤色】,用【亮黄色画笔】涂抹高光处。
新建【剪切图层】,模式为【滤色】,用【亮黄色画笔】涂抹大树边缘。
再给左边大树添加【曲线】,降低高光。填充黑色,用【画笔】擦出需要压暗的地方。

6.选择壁灯图层,打开【滤镜-Camera Raw 滤镜】,调整整体色调。
壁灯上方新建【图层】,模式为【颜色减淡】,用【亮黄色画笔】涂抹壁灯周围。
新建【图层】,模式为【柔光】,用【黄色画笔】涂抹壁灯。
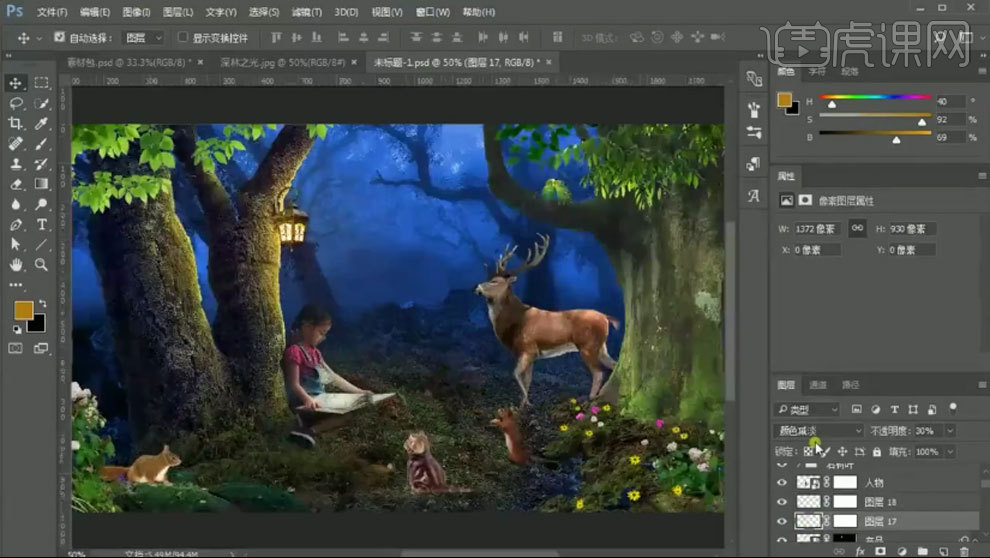
7.背景图层上方新建【剪切图层】,模式为【颜色减淡】,用【亮黄色画笔】涂抹草地受光区域。
添加【蒙版】,用【黑色画笔】过渡下边缘。新建【剪切图层】,模式为【滤色】,继续涂抹。降低不透明度。