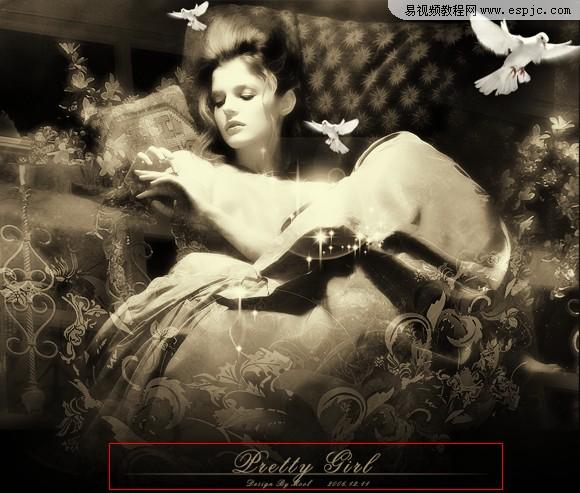- PhotoShop打造坐在山顶的美女人物视觉海报后期合成思路...(08-04)
- PS电影海报:打造《疯狂的麦克斯4》电影海报合成后期制...(08-02)
- PhotoShop制作<闪电侠>电影海报后期合成教程(08-01)
- PhotoShop制作美女巫师与魔法书欧美暗黑风海报后期合成...(07-30)
- PhotoShop创建一个有趣的超现实微型小人国场景效果后期...(07-29)
- PS打造游戏《逆战》网站首页宣传海报效果图合成教程(07-28)
- PS设计打造<轩尼诗>酒水网站首页海报后期合成制作教程...(07-26)
- PS国外教程:坐在河水石头上的长发美女风景后期合成教...(07-24)
- PhotoShop质感男模特商业海报合成调色修图后期教程(07-23)
推荐精品经典合成PS教程
| ||||