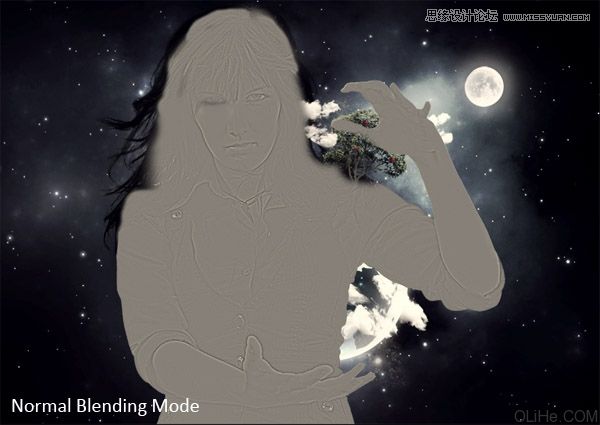步骤17-增加眼睛的饱和度
正如你所看到的预览图片,眼睛比图片的其他部位更具饱和度。我们将在这一步实现。
首先点击渐变调整图层的矢量蒙版降低不透明度。使用画笔工具(B),选择黑色,使用与瞳孔大小相同的画笔。
现在,在瞳孔上涂抹。此步骤将消除眼睛上的饱和度效果。
现在添加一个新的色相/饱和度调整层,并设置饱和度值为+100。使用渐变工具(G),选择黑色,并填充调整图
层的矢量蒙版。然后使用画笔工具(B),选择白色来涂抹瞳孔,使它们更饱和。

步骤18-锐化
使用选框工具(M),选中整个图像。现在去编辑>合并拷贝,然后按Command + V粘贴合并后的图像。放在所有
图层的上方。
去滤镜>其它>高反差保留…并设置半径值为5像素。更改图层的混合模式为叠加。
整个图像被锐化。但对我来说锐化背景看起来并不好,它应该没有高反差保留的效果。使用橡皮擦工具(E)擦除
这层有背景的地方,如下图所示。
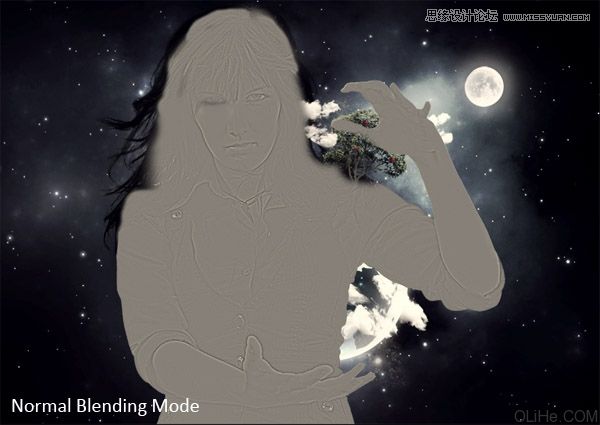
步骤19-再次改变光线和阴影
这是我们最后一次改变光线和阴影。再次粘贴合并后的图片放在所有图层的上方。现在,按Shift + Command + U
饱和图像以及按 Command + I 反转颜色。去滤镜>模糊>高斯模糊,设置半径值约15像素。按确定。改变这层的
混合模式为叠加,不透明度降低到30%。

步骤20-最后的修饰
你几乎要完成了。这有两件简单的事情需要解决。首先我认为图像应该更暗。要添加一个新的色阶调整层来
修复它,设置输入值为0;1,1; 255。按确定。
现在添加色彩平衡调整层,并设置色调为-6;0; +4,按确定。这就完成了。
结论
祝贺你!你刚刚完成了这幅图像的制作。希望你能在本教程中学到新东西或是得到一些灵感,感谢大家的阅读!