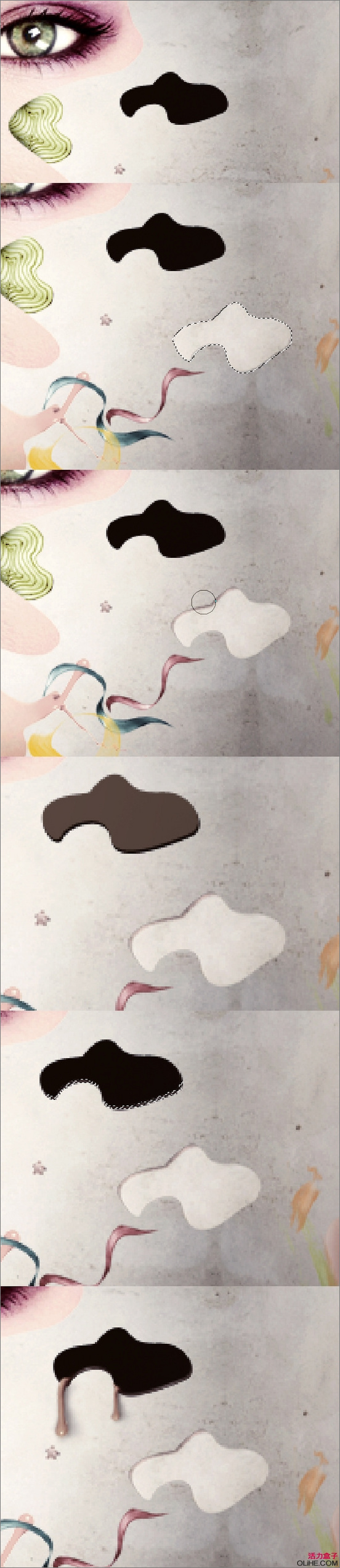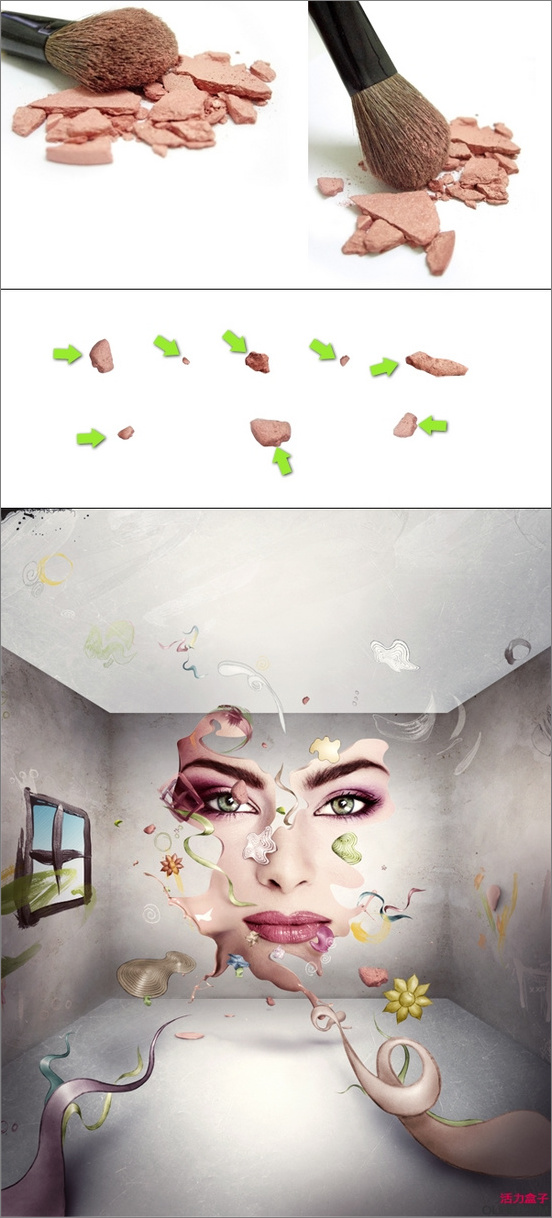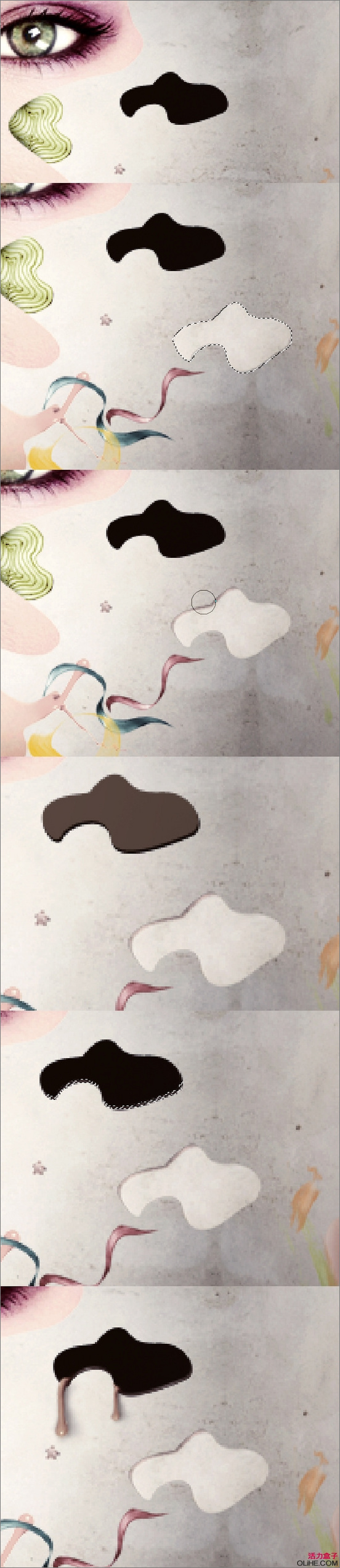步骤11
由于这幅图像的名字为“不美”,你可以想一些与美有关的内容。我找到两个免费图片blush,我们将调整它。
OK,使用钢笔工具,剪切出腮红的一些粉碎的部分,将其粘贴在一些白色的文件中,稍微修饰它们。使用
加深工具(中间调)按下图2加深。然后,只需让它们适合我们的图像。
注意:如果你决定将腮红放在地面附近,那么你需要在地板上放置一些阴影!
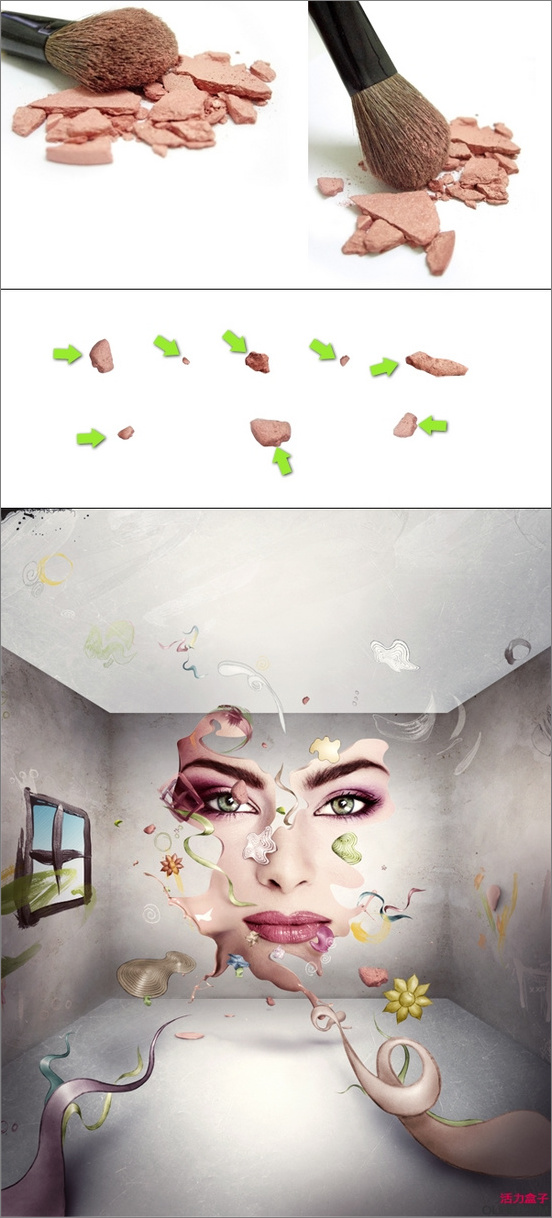
步骤12
为了使这个插图更有破坏感,我将向大家展示如何在墙上创建一个漏水孔。下面有6个截图,我会按顺序描
述它们:
1、使用钢笔工具(设置为形状图层),在墙上画一个弯曲的洞孔形状,并填充黑色。命名此层为“洞”。
2、关闭“洞”层,去图层面板,按Command点击这层的缩略图(选区将会显示)。现在,按Command+
SHIFT键+C(合并复制),然后按Command + V键(粘贴)。现在,命名这一层为“墙的部分”。移动“墙的部
分”副本到洞的前方(也可以使用弯曲工具弯曲)。使“洞”图层可见。
3、复制“墙的部分”3至4次,把它们移动到原始图层的下方,使用键盘箭头键往左上方移动它们(一个接
一个)来创建一个3D效果。合并这些复制层,使用加深工具(设置为中间调)使其更有深度。
4、现在对“洞”层做同样的事。但是这次只复制一次(用棕色给它上色,可以看到不同),使用键盘箭头
键往左上方移动副本。这时效果应像下图4。
5、然后加载“洞”图层选区(Command点击图层的缩略图),按Command+Alt点击“洞副本”图层(为了
移除该复制层的选区)。你应该得到一个底部边缘的小选区。在“洞”层上方创建一个新层,填充深褐色。使
用加深工具(设置为中间调)和减淡工具(设置为中间调),使这个边缘更突出。
6、复制我们之前做的皮肤飞溅(你也可以复制后向下调整它),把它们放在洞的下方。使用加深工具(设
置为中间调),以使其适合黑洞背景的顶端部分。然后在下方添加一些阴影(用你之前所作的相同的方式创建阴影)。