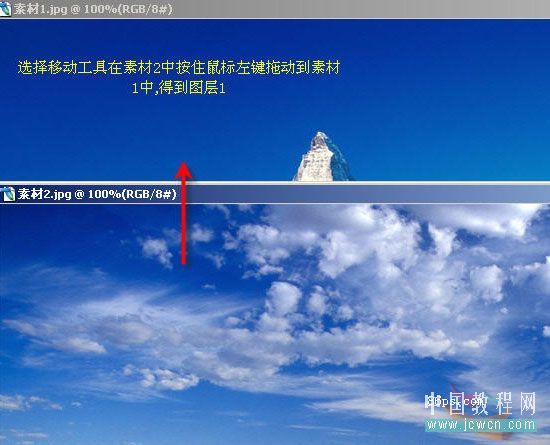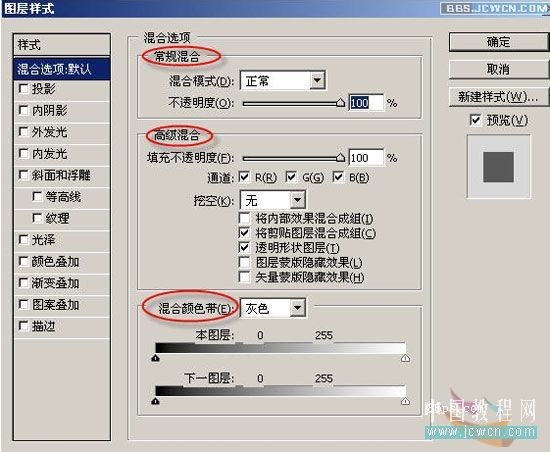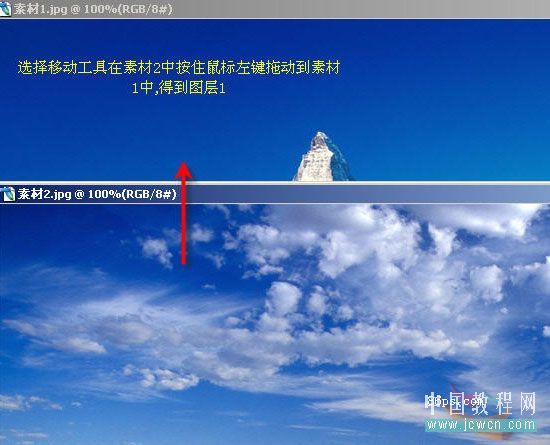本文由教程网 webkxq2007 收集整理,转载请保留此信息!
本例利用设置混合选项的方法合成图象,大家在合成图象时可以多一个选择.有时候可以免去抠图和制作选区的烦恼
下面是一个将蓝天白云与山水合成的例子,要让山峰有白云缭绕的感觉

先来对混合选项做的简单的介绍:
混合选项对话框如下图,其中常规混合跟图层调板上方的同名选项一样,高级混合,老实说我也还在学习^_^,不予讨论,这次我们只学习混合颜色带的内容
选框内有灰色及红、绿、蓝。灰色代表全色阶混合整个图像,其它代表各个颜色通道。
本图层:这个渐变条用于控制当前图层从最暗的像素到最亮的像素的显示情况,向右拖动黑色滑块可以隐藏暗调像素,向左拖拖动白色滑块可以隐藏亮调像素。例如:将白色滑块拖到200,则亮度值大于200的像素不予混合,并且排除在最终图像之外。
下一图层:此渐变条用于控制下方图层的像素显示状况,与本图层渐变条不同,向右拖动黑色滑块可以显示该层的暗调像素,向左拖动白色滑块可以显示该层图像的亮调像素。例如:将黑色滑块拖动到30,则亮度值低于30的像素不混合,并且透过最终图像显示出来。
各位可以找些素材试做不同的调整看看效果。
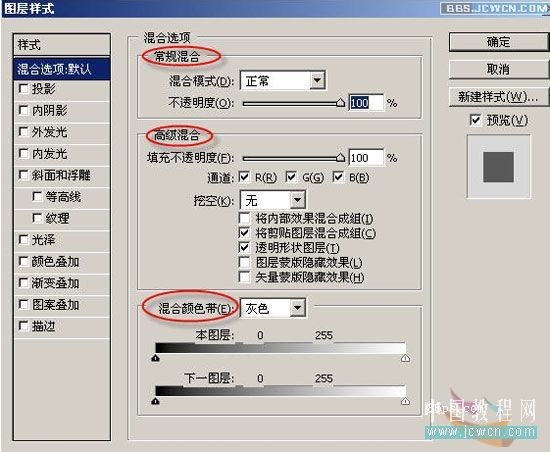
步骤:
选择移动工具在素材2中按住鼠标左键拖动到素材1中,得到图层1