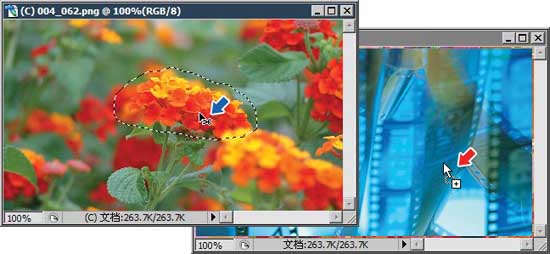我们在前面说过,一旦选区建立以后,几乎所有的操作就只针对选区内有效,但是为什么现在画笔却可以在选区的虚线
框之外还有效果呢?而且之前填充的黑色也并不是完全在选区之内,有一部分超过了选区的虚线。 这是因为选区的虚线
框有时并不能完全地表示所选中的范围,这个问题在本篇后面部分将会得到解释。羽化选项的作用就是虚化选区的边缘,
这样在制作合成效果的时候会得到较柔和的过渡。现在在Photoshop中打开如下2图。


0415将羽化设置为0,使用套索工具将中间的花朵大致地选择,然后在工具栏选择移动工具(使用选取工具创建选区后在选
区内按下CTRL也可以临时切换到移动工具),在选区内移动到另外一幅图像中。如下图,从蓝色箭头处拖动到红色箭头
处。Photoshop支持在打开的图像之间直接拖动内容,方法就是这样。拖动的起始图像称为源图像,拖动到的图像称为目
标图像。需要注意的是在选区内的时候光标显示为,此时拖动才是拖动选区内的图像,如果在选区之外光标显示为,
此时将会拖动整个图像。应看清楚以避免误操作。
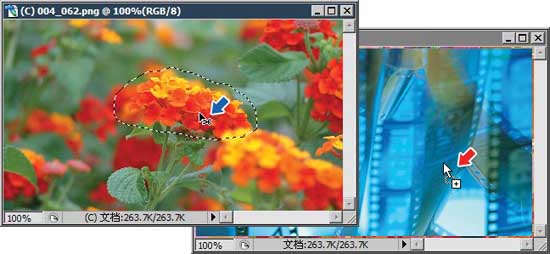
拖动完成后效果如下左图。可以看到拖动过来的图像边缘较为生硬。现在按〖F12〗恢复目标图像到原始状态(也可以
〖CTRL ALT Z〗)。然后切换到原图像,也按F12恢复。F12是将图像恢复到上一次保存后的状态。将羽化设置为5,再重
复上面的过程。可以看到这次拖动到目标图像中的花朵边缘显得柔和得多。如下右图。