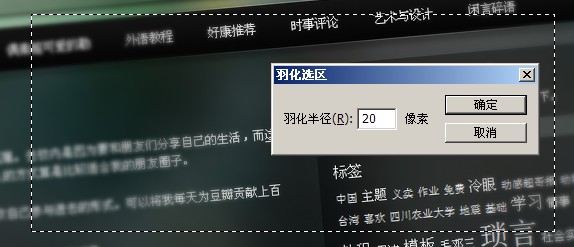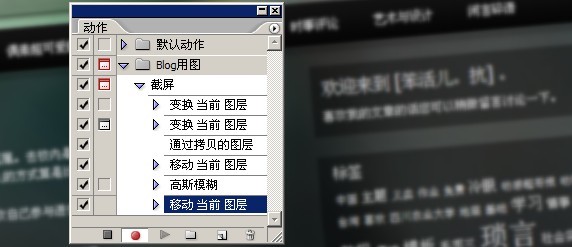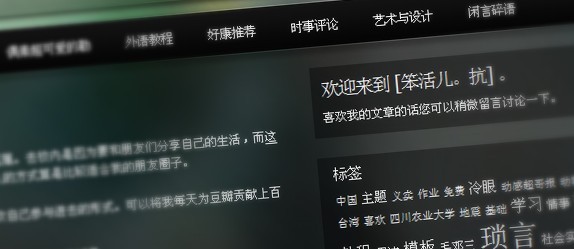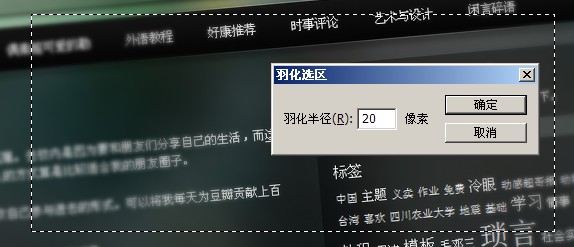第九步:
接下来我们要选择最上面的图层,以便添加蒙版实现渐变模糊效果。应用同样的技巧,这一次我们需要选择当前活动图层
上面的图层,所以点击“Ctr+]”(注意,不是Ctr+[)。
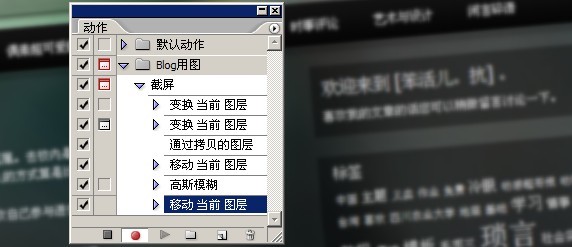
(译者注:第七步和第九步这里貌似作者脑子犯毛病了。原文里写的是“选择(Select)”各个图层,结果操作的时候是在移
动图层。配的图片也显示的是Move Current Layer。其实哪用这么麻烦移过去移过来,直接在复制的图层上就可以完成高
斯模糊、加蒙版的操作。我这里之所以不纠正,是觉得第七步说的那些东西在将来还是会有用的。这个理念还是好的,
现在用不到这个方法,不保证将来不用,对不对?
在Windows里,选择前一图层和选择后一图层的快捷键是“Alt+[”和“Alt+]”。原教程是针对Mac用户的,根据作者的
解释,Mac里的“Alt+[”和“Alt+]”是前后置图层的快捷键,他的本意还是要移动图层。但最开始的时候他把“Alt+[”写
成了“Command+[”,所以搞得我很糊涂。)
第十步:
为上面的图层添加图层蒙版:图层->图层蒙版->显示全部(亦可使用图层面板下方的“新建蒙版”图标)。选择渐变工具
(快捷键“G”),设置一个白-灰-白的渐变,如下图。 在你的截屏图上沿着你刚才旋转的倾斜角度点击并拖动。如此便
为图像边缘添加了模糊效果。
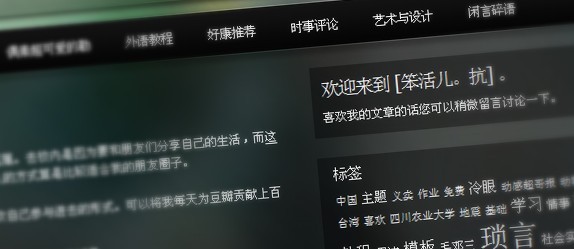
第十一步:
新建一个图层:图层->新建->图层(快捷键Ctr+Shift+N。或者图层面板的新建图标。?澹?感觉我好??嗦啊。)。使用矩形
选区工具,新建一个选区并羽化,设置羽化半径为20像素。
关于羽化:你可以在建立选区前先在选项栏设置好选区的羽化半径,也可以建立选区后在选区上右键单击-> 羽化… ,
来设置选区羽化。