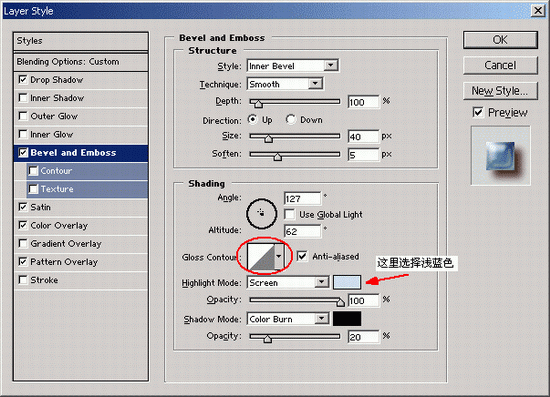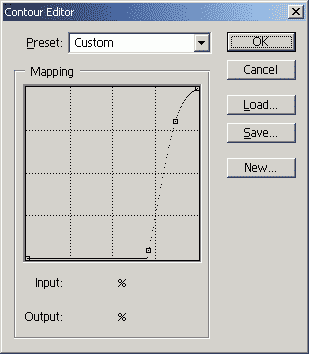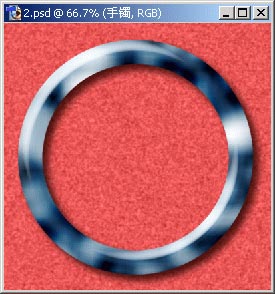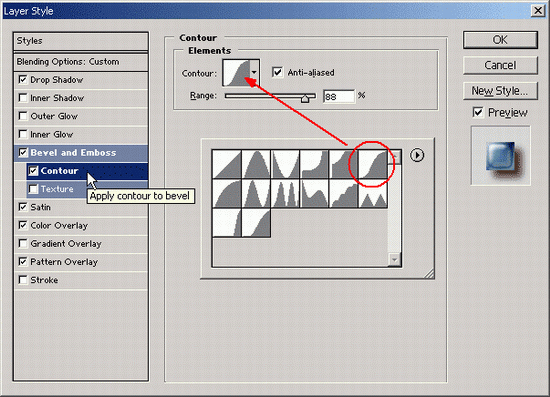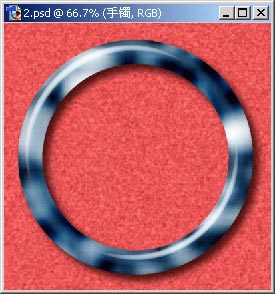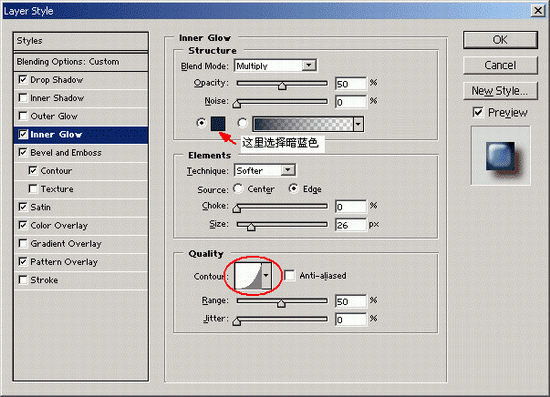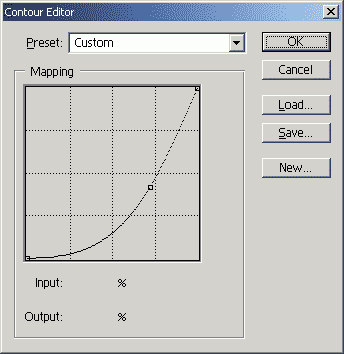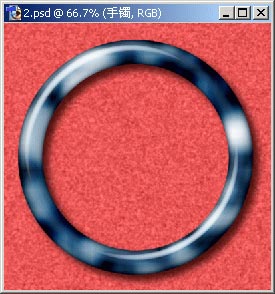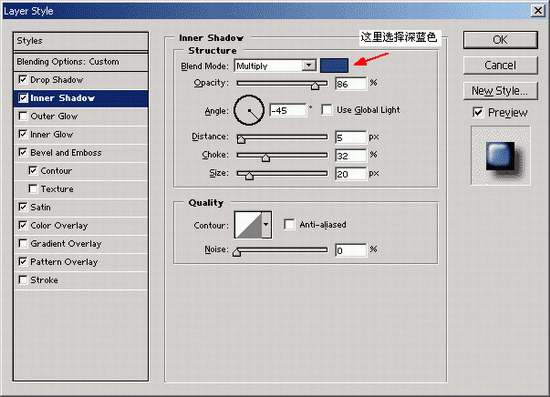[ 作者来源:金月亮/www.photoshopit.com
编辑整理:PhotoShop资源网
更新时间: 2006-07-15
录入: huangye ]
6. 在对话框左侧直接点击Bevel and Emboss【斜面和浮雕】选项,为图层应用斜面和浮雕样式,并切换出该样式的参数设置。参照图所示仔细设置各项参数。注意在Highlight Mode【高光模式】后面的颜色选项中设置一种浅蓝色(R:211、G:224、B:244)。
点击图11中圈出的部分,弹出Contour Editor【轮廓编辑器】对话框,在曲线上添加两个节点,并将曲线调整为如图所示。
此时的图像效果如图所示:
7. 在对话框左侧直接点击Bevel and Emboss【斜面和浮雕】选项下面的Contour【轮廓】选项,切换出该
样式的参数设置。 该选项以及下面的Texture【纹理】选项都是Bevel and Emboss【斜面和浮雕】选项的分支选项,提供了对斜面和浮雕效果更为精细的调节控制。如图所示设置contour【轮廓】选项为第一排最后一个曲线
形状,并将Range【范围】设置为88%。
此时的图像效果如图所示:
8. 在对话框左侧直接点击Inner Glow【内发光】选项,切换出该
样式的参数设置。该
样式用于制作物体沿边缘向内发光的效果,此处用来给手镯绘制一圈深色的边缘以增加立体感。在Structure【结构】选项组中,将发光的颜色调整为暗蓝色(R:211、G:224、B:244),并如图所示设置对话框中其它参数:
点击图16中圈出的部分,弹出Contour Editor【轮廓编辑器】对话框,在曲线上添加一个节点,并将曲线调整为如图所示:
此时的图像效果如图所示:
9. 由于手镯的横截面为圆形,所以在高光区的对侧,应该有相应的阴影区。下面的步骤就来制作这些阴影。在对话框左侧直接点击Inner Shadow【内投影】选项,切换出该
样式的参数设置。在Blend Mode【合成模式】选项后面的颜色设置框中,将颜色调整为深蓝色(R:7、G:99、B:119),并如图所示设置对话框中其它参数:
手镯效果全部制作完成,完成后的图像效果如图所示。