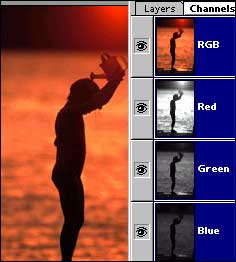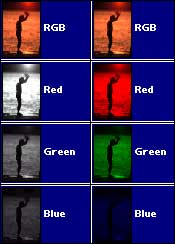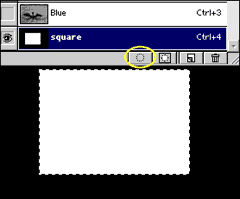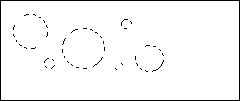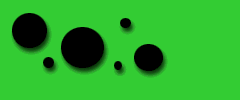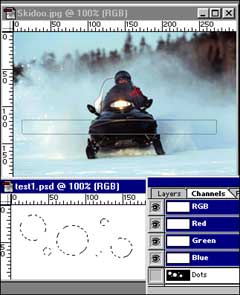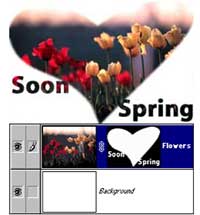зј–иҫ‘ж•ҙзҗҶпјҡPhotoShopиө„жәҗзҪ�
жӣҙж–°ж—¶й—ҙпј� 2006-07-15
еҪ•е…Ҙпј� huangye пј�
Photoshop и’ҷжқҝжҠҖжңҜиҝӣйҳ�
еүҚйқўжҲ‘们已з»Ҹи®ІеҲ°дә� Photoshop и’ҷжқҝжҠҖжңҜзҡ„дёҖдәӣеҹәзЎҖеә”з”ЁпјҢзҺ°еңЁжҲ‘们е°ұд»ҺеҸҰеӨ–дёҖдёӘи§’еәҰпјҢеҜ№е…¶и’ҷжқҝжҠҖжңҜиҝӣиЎҢж·ұеұӮжҺўзҙҖҖ�
дёҖпј�йҖҡйҒ“жҠҖжңҜдёҺйҖүеҢәж“ҚдҪңпј�
иҰҒеҜ№ Photoshop зҡ„и’ҷжқҝиҝӣиЎҢж·ұеұӮжҺўзҙўпјҢжҲ‘们е°ұдёҚеҫ—дёҚи®ІдёҖдё�"йҖҡйҒ“"(Channel)жҰӮеҝө;еҗҢж—¶пјҢеүҚйқўжҲ‘们д№ҹи°ҲеҲ°пјҢи’ҷжқҝжҳҜз§Қзү№ж®Ҡзҡ„йҖүеҢәпјҢеӣ жӯӨпјҢеңЁиҝҷйҮҢиҝӣдёҖжӯҘеҠ ејәеҜ№йҖүеҢәзҡ„и®ӨиҜҶжҳҜйқһеёёжңүеҝ…иҰҒзҡ„гҖ�
1пј�йҖҡйҒ“зҡ„еҗ«д№үпјҡ
йҖҡйҒ“жҳҜз”ЁдәҺдҝқеӯҳе’Ңи°ғж•ҙеӣҫиұЎиүІеҪ©дҝЎжҒҜзҡ„пјҢйҷ„еҠ дёҠи’ҷжқҝеҗҺпјҢе°ұеҸҜд»ҘеңЁеҗ„з§ҚеӨҚжқӮжғ…еҶөдёӢжҺ§еҲ¶ж•ҙдёӘеӣҫиұЎжҲ–иҖ…йғЁеҲҶеӣҫиұЎзҡ„йўңиүІд»ҘеҸҠйҖҸжҳҺеәҰгҖӮе®ғзҡ„еҠҹиғҪиҙҜз©ҝдәҺ Photoshop зҡ„еҗ„з§Қж“ҚдҪңпјҢжҳҜдёҚиғҪз”ұеҲ«зҡ„е‘Ҫд»Өд»Јжӣҝзҡ„гҖ�
йҖҡйҒ“дё»иҰҒеҠҹиғҪжҳҜз”ЁдәҺдҝқеӯҳеӣҫиұЎзҡ„йўңиүІж•°жҚ®зҡ„пјҢеҰӮеӣҫдёҖжҳҜдёӘRGBжЁЎејҸзҡ„еӣҫиұЎпјҢе®ғзҡ„жҜҸдёҖдёӘиұЎзҙ зҡ„йўңиүІж•°жҚ®жҳҜз”ұзәўиүІ(Red)пјҢз»ҝиү�(Green)пјҢи“қиү�(Blue)иҝҷдёүдё�йҖҡйҒ“жқҘи®°еҪ•зҡ„пјҢиҖҢиҝҷдёүдёӘиүІеҪ©йҖҡйҒ“з»„еҗҲе®ҡд№үеҗҲжҲҗдёҖдёӘRGBдё�йҖҡйҒ“пјҢд»»ж„Ҹж”№еҸҳдёүдё�йҖҡйҒ“дёӯд»»дёҖйҖҡйҒ“зҡ„йўңиүІж•°жҚ®пјҢйғҪдјҡ马дёҠеҸҚжҳ еҲ°RGBдё�йҖҡйҒ“дёӯгҖ�
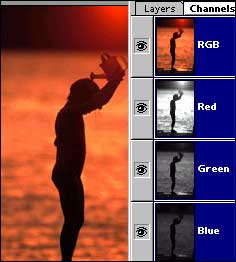
еӣҫдёҖдёӯпјҢе·Ұиҫ№жҳҜеҺҹеӣҫиұЎпјҢеҸіиҫ№жҳҜе®ғзҡ„дё�йҖҡйҒ“дёҺRGBеҲҶиүІйҖҡйҒ“гҖӮйңҖиҰҒиҜҙжҳҺзҡ„жҳҜпјҢеңЁеӣҫиұЎдёӯеҲҶиүІйҖҡйҒ“жҳҜз”ЁзҒ°еәҰеӣҫиҝӣиЎҢиЎЁзӨәзҡ„пјҢдҪҶжҲ‘们д№ҹеҸҜд»Ҙз”ЁеҺҹиүІиҝӣиЎҢжҳҫзӨәгҖӮж“ҚдҪңе‘Ҫд»ӨдёәпјҡFile>Preferences>Display and Cursors>Color Channels in Color гҖӮеҰӮеӣҫдәҢпј�
еӣҫдәҢдёӯпјҢе·Ұиҫ№жҳҜй»ҳи®ӨзҠ¶жҖҒдёӢзҡ�йҖҡйҒ“йқўжқҝпјҢеҸіиҫ№жҳҜж”№жҲҗеҺҹиүІеҗҺзҡ„йҖҡйҒ“йқўжқҝгҖ�
йҖҡйҒ“зҡ„常规еә”з”ЁеҢ…жӢ¬зІҫзЎ®йҖүеҸ–дёҺеӣҫиұЎиүІеҪ©ж ЎжӯЈпјҢдҪҶз”ұдәҺе®ғ们дёҚеңЁжң¬ж–ҮиҢғеӣҙд№ӢеҶ…ж•…дёҚиҝӣиЎҢжҺўи®ЁпјҢзҺ°еңЁжҲ‘们主иҰҒи®Іе®ғ们зҡ„и’ҷжқҝиҝҗз”ЁгҖ�
йҰ–е…ҲжҲ‘们йҖүеҸ–еӣҫдёӯе°Ҹеӯ©зҡ„иә«дҪ“пјҢ然еҗҺдҝқеӯҳйҖүеҢә(Save Selection)пјҢеҶҚиҝӣе…ҘйҖҡйҒ“йқўжқҝпјҢдҪ е°ҶеҸ‘зҺ°еңЁеҺҹжқҘзҡ„еҮ дё�йҖҡйҒ“дёӢеҮәзҺ°дәҶдёҖдёӘж–°зҡ�йҖҡйҒ“вҖ”вҖ”Alpha 1пјҢеҰӮеӣҫдёүпј�
еҸҢеҮ»ж–°еўһзҡ� Alpha йҖҡйҒ“е°ұиҝӣе…ҘдәҶжҲ‘们зҡ„и’ҷжқҝзј–иҫ‘зҠ¶жҖҒгҖ�
2.йҖүеҢәзҡ„еӮЁеӯҳдёҺиҜ»еҸ–пј�
жү“ејҖдёҖе№…RGBеӣҫиұЎпјҢз”Ёзҹ©еҪўйҖүеҸ–е·Ҙе…·д»»ж„ҸйҖүеҸ–дёҖдёӘиҢғеӣҙпјҢ然еҗҺиҝӣиЎҢйҖүеҢәеӮЁеӯҳ(Select>Save Selection)并з»ҷе®ғиө·еҗ�(иҝҷйҮҢпјҢжҲ‘们дёәе®ғиө·еҗҚдёәsquare)пјҢиҝҷж—¶дҪ жү“ејҖйҖҡйҒ“йқўжқҝе°ҶеҸ‘зҺ°еӨҡеҮәдәҶдёҖдёӘsquareйҖҡйҒ“пјҢеҰӮеӣҫеӣӣпј�
дёҠйқўзҡ„ж“ҚдҪңе·Із»Ҹе®ҢжҲ�йҖүеҢәзҡ„еӮЁеӯҳпјҢзҺ°еңЁеҸ–ж¶ҲйҖүжӢ©(Select>Deselect)пјҢ然еҗҺеҸҢеҮ»SquareйҖҡйҒ“е°ұиғҪиҝӣе…Ҙе®ғзҡ„и’ҷжқҝзј–иҫ‘гҖӮиҝӣе…ҘеҗҺдҪ дјҡеҸ‘зҺ°еӣҫзүҮиў«й»‘зҷҪиүІд»ЈжӣҝпјҢиҖҢеҺҹжңүзҡ„еӣҫиұЎдёҚи§ҒдәҶпјҢиҝҷиҜҙжҳҺжҲ‘们жӯЈеӨ„дәҺи’ҷжқҝзј–иҫ‘зҠ¶жҖҒпјҢзҷҪиүІиЎЁзӨәйҖүеҸ–еҢәеҹҹпјҢй»‘иүІиЎЁзӨәжңӘйҖүеҸ–еҢәеҹҹдё”е·Іиў«и’ҷзӣ–гҖӮеҰӮеӣҫдә”пј�
жҲ‘们иҝҷйҮҢиҜҙзҡ„еҸӘжҳҜеӣҫиұЎеңЁи’ҷжқҝдёӯзҡ�ж ·ејҸпјҢиҖҢе®ғзҡ„еҺҹжңүеӣҫиұЎдҝЎжҒҜ并没жңүж”№еҸҳпјҢдёҚдҝЎзҡ„иҜқеҸҜд»ҘеҸҢеҮ»RGBж··еҗҲйҖҡйҒ“еӣһеҺ»зңӢдёҖдёӢгҖ�
еҰӮжһңиҰҒиҜ»еҸ�йҖүеҢәжҲ� Square йҖҡйҒ“пјҢеҸӘйңҖеӣһеҲ°ж··еҗҲйҖҡйҒ“然еҗҺз”� Select>Load Selection е‘Ҫд»ӨпјҢ并еңЁеҜ№иұЎдёӯйҖүеҸ– Square йҖҡйҒ“е°ұиЎҢдәҶгҖ�
дәҢпјҺи’ҷжқҝзҡ„иҫ“е…Ҙпјҡ
1пјҺе°әеҜёеӨ§е°ҸдёҖиҮҙзҡ„ж–Ү件зҡ„и’ҷжқҝи°ғз”Ёпјҡ
дёҖж—ҰжҲ‘们еҲӣе»әдәҶи’ҷжқҝе°ұеҸҜд»ҘеңЁе…¶д»–ж–Ү件дёӯиҝӣиЎҢзӣҙжҺҘи°ғз”ЁпјҒдҪҶеүҚжҸҗжҳҜз”ЁеҲ°зҡ„ж–Ү件зҡ„еӨ§е°Ҹе°әеҜёеҝ…йЎ»дёҖиҮҙгҖӮеҰӮеӣҫе…ӯпјҢжҲ‘们е»әз«ӢеҮ дёӘеңҶеҪўйҖүжӢ©еҢәеҹҹ并е°Ҷе…¶еӮЁеӯҳдёәи’ҷжқҝгҖ�
жү“ејҖдёҖдёӘж–°ж–Ү件пјҢе°әеҜёи·ҹеҲҡжүҚз”ЁеҲ°зҡ„ж–Ү件зҡ„еӨ§е°ҸдёҖиҮҙпјҢиғҢжҷҜеЎ«е……з»ҝиүІпјҢ然еҗҺLoad Selectionиҫ“е…ҘеҲҡжүҚеӮЁеӯҳдёӢжқҘзҡ„и’ҷжқҝпјҢжңҖеҗҺдёәи’ҷжқҝж·»еҠ йҳҙеҪұдёҺеЎ«е……й»‘иүІгҖӮеҰӮеӣҫдёғпј�
2пјҺе°әеҜёдёҚдёҖиҮҙзҡ„ж–Ү件зҡ„и’ҷжқҝи°ғз”Ёпјҡ
иҝҳжҳҜеӣҫе…ӯпјҢжү“ејҖе®ғзҡ„йҖҡйҒ“йқўжқҝпјҢ然еҗҺжү“ејҖеҸҰеӨ–дёҖдёӘе°әеҜёдёҚдёҖиҮҙзҡ„ж–Ү件пјҢдҝқжҢҒдёӨдёӘж–Ү件еҸҜи§ҒпјҢ然еҗҺзӣҙжҺҘе°Ҷ第дёҖдёӘж–Ү件зҡ„ square йҖҡйҒ“жӢ–еҲ°ж–°ж–Ү件дёӯе°ұиЎҢдәҶгҖӮеҰӮеӣҫе…«пј�
йҖҡиҝҮLoad Selectionе‘Ҫд»Өе°ұеҸҜеңЁж–°ж–Ү件дёӯи°ғз”Ёиҫ“е…Ҙзҡ„и’ҷжқҝгҖ�
дёүпјҺиҜ»еҸ– Illustrator еӣҫеҪўдёәи’ҷжқҝпјҡ
жү“ејҖдёҖе№…еӣҫ并жҝҖжҙ�йҖҡйҒ“йқўжқҝпјҢеңЁйҖҡйҒ“йқўжқҝдёӯе»әз«Ӣж–°йҖҡйҒ“гҖӮз”ұдәҺжҲ‘们е°ҶиҰҒиҜ»е…Ҙзҡ„еӣҫеҪўжҳҜй»‘иүІзҡ„пјҢеӣ жӯӨе°ҶйҖҡйҒ“йўңиүІеЎ«е……дёәзҷҪиүІгҖ�
然еҗҺйҖҡиҝҮ File>Place е‘Ҫд»ӨиҜ»е…Ҙ Adobe Illustrator еҲ¶дҪңзҡ„еҝғзҠ¶еӣҫеҪўпјҢжҲ‘们зңӢи§ҒзҪ®е…Ҙзҡ„еӣҫеҪўжҲҗдёәи’ҷжқҝзҡ„дёҖйғЁеҲҶгҖӮйҖҡиҝҮ Load Selection еҗҺж•ҲжһңеҰӮеӣҫд№қпј�
жңҖеҗҺж•ҲжһңеҰӮеӣҫеҚҒпј�
дёӢеӣҫжҳҜеҝғеҪўзҡ„еҸҰеӨ–дёҖдёӘиҝҗз”ЁпјҢиҜ·жіЁж„ҸпјҢж–Үеӯ—д№ҹдҪңдёәи’ҷжқҝзҡ„дёҖйғЁеҲҶпј�