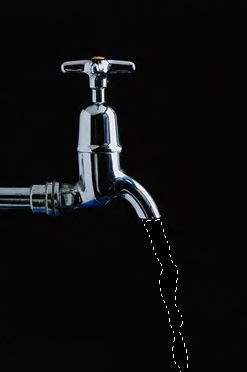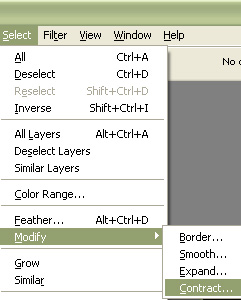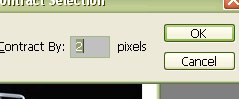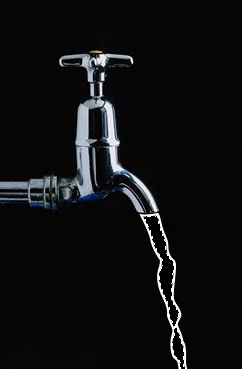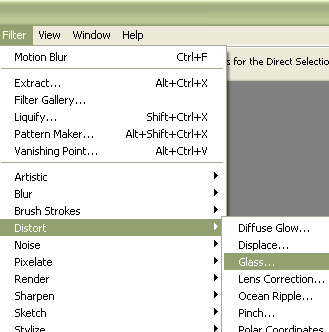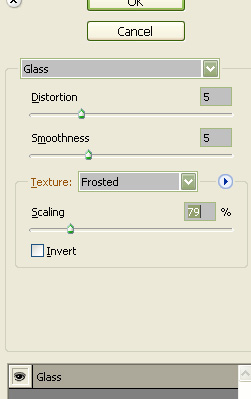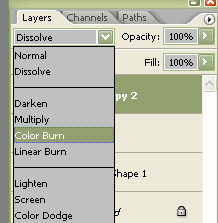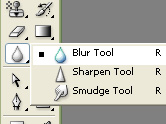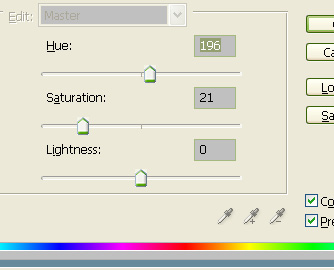еҲ©з”ЁPhotoshopеҲ¶дҪңйҖјзңҹзҡ„жөҒж°ҙж•Ҳжһ�
пј� дҪңиҖ…жқҘжәҗпјҡ
зҪ‘з»ңиҪ¬иҪҪ
зј–иҫ‘ж•ҙзҗҶпј�
PhotoShopиө„жәҗзҪ�
жӣҙж–°ж—¶й—ҙпј� 2006-10-17
еҪ•е…Ҙпј� й»„еҸ¶йЈһжү¬ пј�
жң¬ж–Үд»�Photoshop CS2дёӯж–ҮзүҲдёәдҫӢпјҢе…¶е®ғзүҲжң¬зҡ�PhotoshopеңЁж“ҚдҪңжӯҘйӘӨдёҠеҸҜиғҪдјҡз•Ҙжңүе·®ејӮгҖӮе…·дҪ“ж“ҚдҪңжӯҘйӘӨеҰӮдёӢгҖ�
е…Ҳе°Ҷеӣ�1иҝҷеүҜеӣҫзүҮдҝқеӯҳеҲ°жҹҗдёӘдҪҚзҪ®гҖ�
еҲ©з”Ёй’ўз¬”е·Ҙе…·з»ҳеҲ¶жөҒж°ҙи·Ҝеҫ„гҖ�
еҲӣе»әж–�еӣҫеұӮпјҢжҢүдё� Ctrl 键并зӮ№еҮ»и·Ҝеҫ„еұӮиҺ·еҫ�йҖүеҢәгҖ�
йҖүжӢ© >> дҝ®ж”№ >> 收缩гҖ�
收缩2еғҸзҙ гҖ�
з”Ёй»‘иүІеЎ«е…�йҖүеҢә
еҗҢдёҠжӯҘйӘӨпјҢ收зј�йҖүеҢәпјҢ并еҲҶеҲ«з”ЁзҷҪиүІе’Ңй»‘иүІеЎ«е……гҖ�
ж»Өй•ң >> жүӯжӣІ >> зҺ»з’ғгҖ�
еә”з”ЁеҰӮдёӢи®ҫзҪ®гҖ�
еӨҚеҲ¶еӣҫеұӮпјҢ并е°ҶиҜҘеұӮзҡ„ж··еҗҲжЁЎејҸи®ҫдёәвҖңйўңиүІеҠ ж·ұвҖқгҖ�
йҖүжӢ©жЁЎзіҠе·Ҙе…·гҖ�
еҗҲ并жүҖжңүжөҒж°ҙеұӮпјҢжЁЎзіҠеҗҲ并еҗҺзҡ„жөҒж°ҙеұӮгҖ�
жҢүдёӢ Ctrl+U жү“ејҖиүІзӣё/йҘұе’ҢеәҰзӘ—еҸЈпјҢ并жҢүдёӢеӣҫи®ҫзҪ®гҖ�
вүЎвҳ… е…ҚгҖҖиҙЈгҖҖеЈ°гҖҖжҳҺгҖҖвҳ…вүЎ
йҷӨжң¬з«ҷеҺҹеҲӣеӨ–пјҢжң¬з«ҷжүҖжҸҗдҫӣзҡ„жүҖжңүж•ҷзЁӢеқҮ收йӣҶж•ҙзҗҶиҮӘзҪ‘з»ңпјҢе…¶зүҲжқғеҪ’иҜҘж•ҷзЁӢзӣҙеҺҹе§ӢдҪңиҖ…жҲ–еҺҹе§ӢеҮәеӨ„жүҖжңүпјҒ
йҷӨзү№еҲ«еЈ°жҳҺеӨ–пјҢжӮЁеҸҜд»ҘеңЁдҝқжҢҒж•ҷзЁӢзҡ„е®Ңж•ҙе’ҢжіЁжҳҺжқҘжәҗзҡ„еүҚжҸҗдёӢе…Қиҙ№еӨҚеҲ¶гҖҒиҪ¬иҙҙжң¬з«ҷжүҖжҸҗдҫӣзҡ„жүҖжңүж•ҷзЁӢпјӣдҪҶжҳҜпјҢдёҚеҸҜд»Ҙзӣ—й“ҫжң¬з«ҷзҡ„еӣҫзүҮпјҒ
йҷӨзү№еҲ«еЈ°жҳҺеӨ–пјҢеңЁжңӘз»Ҹи®ёеҸҜзҡ„жғ…еҶөдёӢжӮЁдёҚеҫ—е°Ҷжң¬з«ҷжүҖжҸҗдҫӣзҡ„д»»дҪ•ж•ҷзЁ�(еҢ…жӢ¬иө„жәҗ)з”ЁдәҺе•Ҷдёҡз”ЁйҖ”пјӣ
еҰӮжһңзЎ®жңүйңҖиҰҒпјҢиҜ·иҮӘиЎҢдёҺиҜҘж•ҷзЁӢзҡ„еҺҹе§ӢжүҖжңүжқғиҖ…пјҲеҚіпјҡеҺҹе§ӢдҪңиҖ…жҲ–еҮәеӨ„пјүиҒ”зі»пјҢжң¬з«ҷдёҚжҸҗдҫӣзӣёе…іжңҚеҠЎпјӣеҗҰеҲҷпјҢз”ұжӯӨиҖҢеј•еҸ‘зҡ„дёҖеҲҮеҗҺжһңз”ұжӮЁиҮӘиҙҹпјҒ