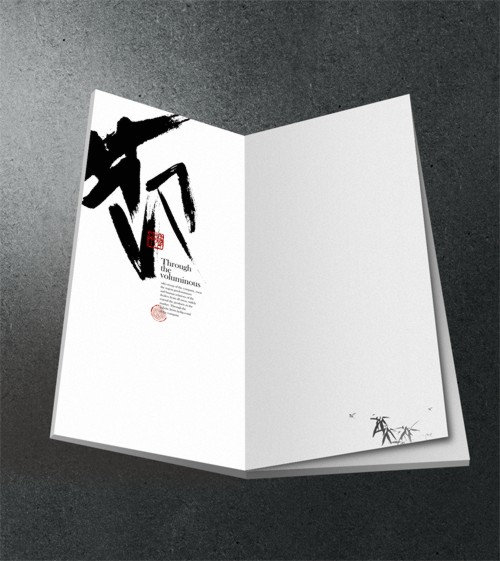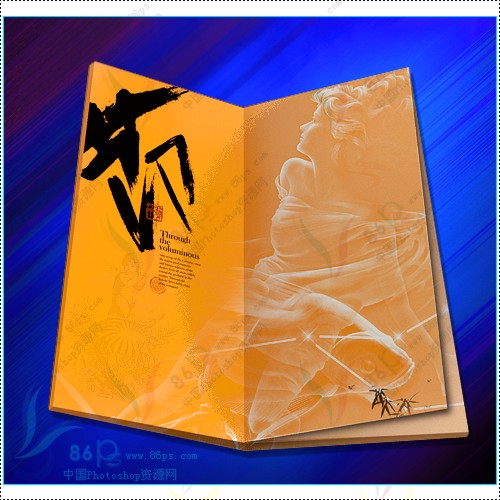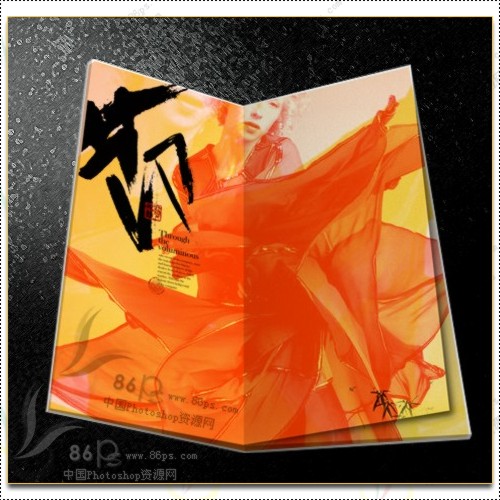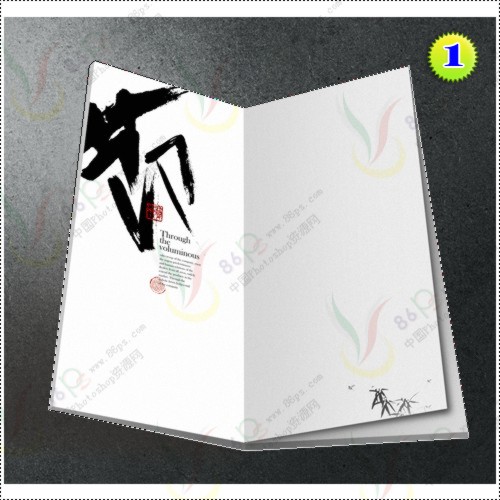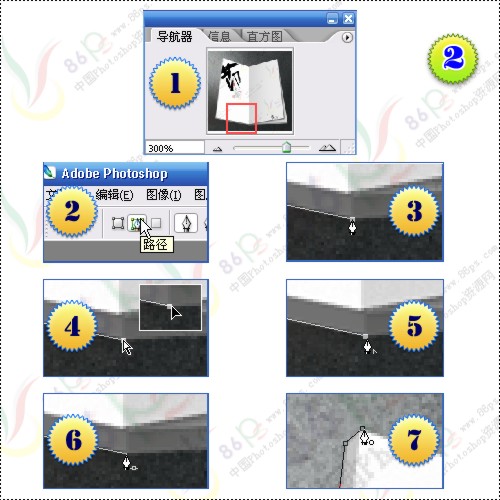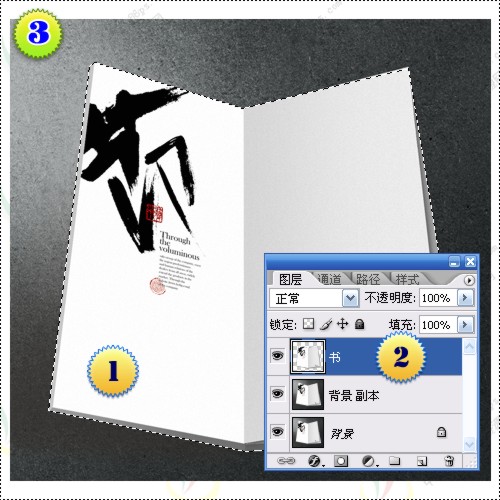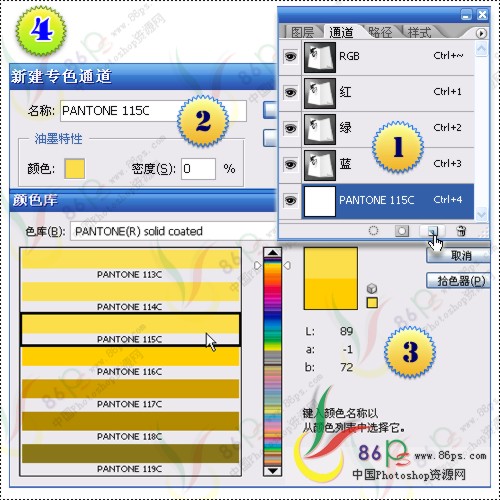本站原创教程,欢迎转贴,转贴本教程时需注明作者和来源��
使用的版本为:Photoshop CS2
适合的读者为:初级入门
操作的难易度:容易
本文需使用到的两幅素材图片��
素材 1.
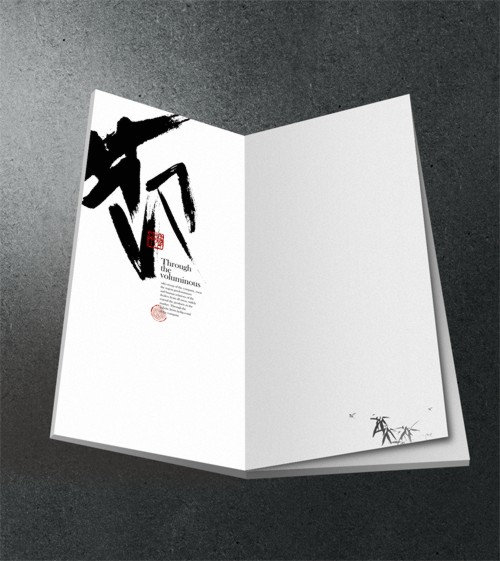
素材 2.

效果 1.
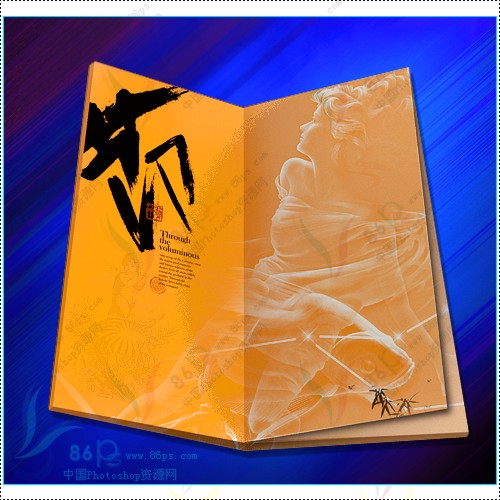
效果 2.
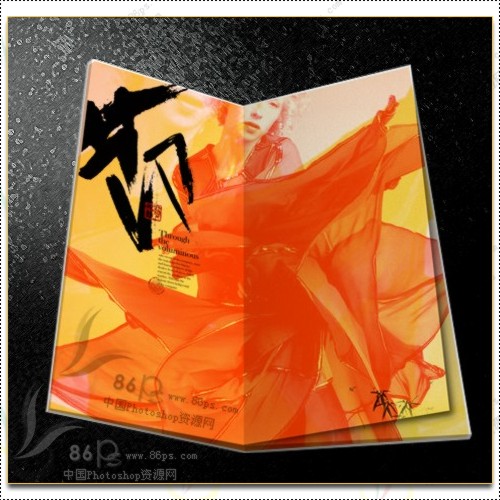
教程开始:
1.打开素材 1: (�� 1.)
先把背景层复制一��(��"背景 副本"��,这样做的目的就是为了备份,不这样做也没关系��)
我们首先要把本素材的主体(翻开的书)扣��,以备后边的使��,
因为素材中的主体部分为规则体��
所以,我们可以使用“钢��工具(P)”来快速的扣图��
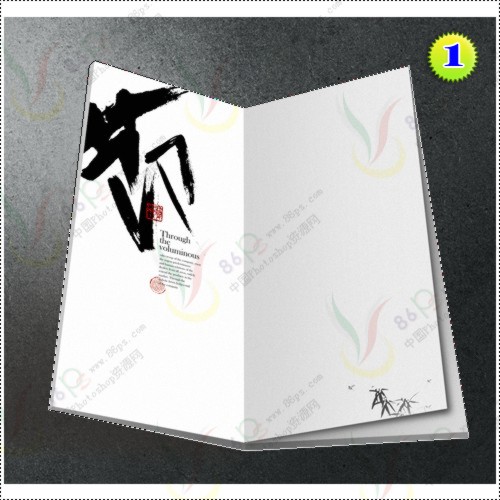
2.附注:使用钢��工具时需掌握的几个基本要��: (�� 2.)
�� 为方便精确的使用钢笔工具,一般需要把图片放大到合适的尺寸��
�� 选择了钢��工具后,一定要把钢��工具的属性设置为��路径”;
�� 使用钢笔工具时,用鼠标在起点位置点击后拖动,即可绘制曲线
�� 在需要调��路径的节电位置的时候,按住“Shift”键,用鼠标选择需要调整的节点��
这时候,鼠标会由空心三角形变成黑心三角形,按住不放即可拖动该节点进行调整了;
�� 如果需要挑��路径以便调整路径方向的时候,按住“Alt”键,在相应节点上鼠标会变成“钢笔”状��
并附有个向下的V形,此时,在该节点上点击鼠标即可��
�� 在暂停使用钢��工具后,需要重新沿��路径描绘曲线时,
选好钢笔工具后,把鼠标放到原路径的最后节点上,鼠标即变成钢笔状并附有个侧状Φ图标,
此时,点击鼠标即可;
�� 当描绘完全部路径,需要连接起点和末点时,鼠标会变成为钢笔状,并附有个圆形图标��
此时,点击鼠标即可闭��路径.
注意:如果在绘制��路径后,没有选择保存��路径,请勿再次使用钢笔或路径工具做新的操作,
否则,刚刚绘制完成的路径会被删除,虽然可以用"Ctrl+Shift+Z"恢复,但次数毕竟是有限的��
总之,在使用Photoshop时,钢笔工具是个极为重要��工具,大家一定要好好掌握的哦��
要想快速而熟练的掌握她,最佳的办法就是,多练,多练,还是多�� ^_^
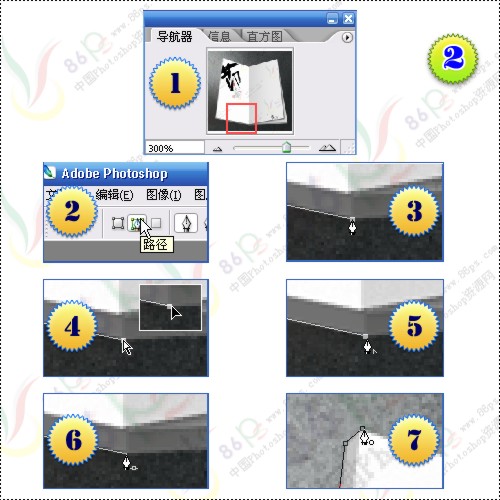
3.��"素材 1"的主体扣��: (�� 3.)
�� 用钢��工具描绘��路径��,按一�� " Ctrl+Enter " 组合��,快速将路径转换��选区;
�� 接着,按住 " Ctrl+J " 组合��(通过拷贝��图层),获得"图层 1"
为了操作的便��,我们可以��"图层1"重命名为"��".
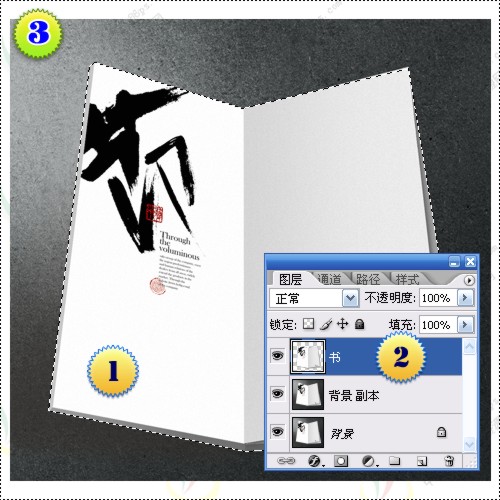
4.添加专色通道: (�� 3.)
�� 打开通道面板,按住" Ctrl "��,用鼠标左键点��通道面板下方的第三个按钮(创建��通道)
(按住" Ctrl "键与按住" Shift "键来创建��通道的结果是不同��,大家可以自己试试)
�� 在弹出的"新建专色通道"对话框中,点击颜色��,选择自己喜欢的颜��,
�� 我选择的是颜色库中��"PANTONE 115C"��,其实这里的色彩选择可以随意��,自己喜欢就行.
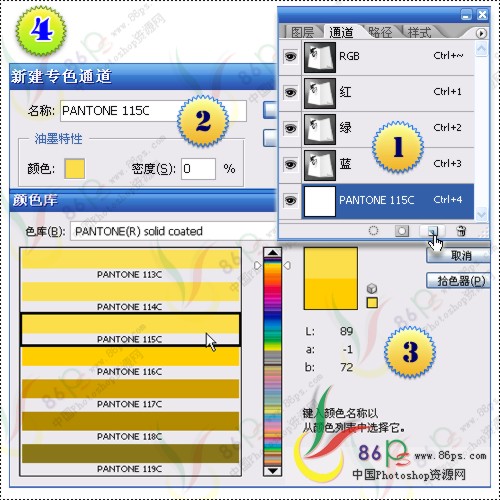
5.打开并复��"素材2": (�� 5.)
�� 打开一幅新的素��,按住" Ctrl+A" 组合��(全��图层),然后按住" Ctrl+C" 组合键复��;
�� 友情提示一��,其实也可以进入到通道面板,复制自己想要选择��通道��. ^_^