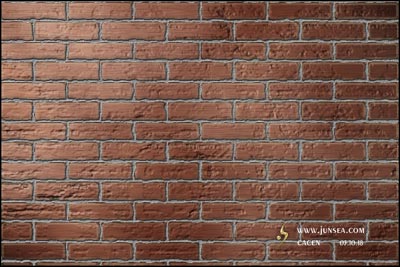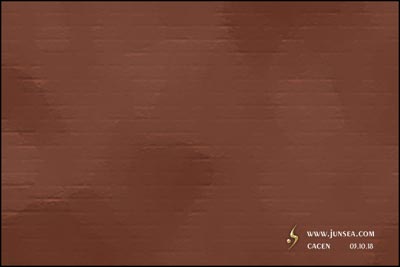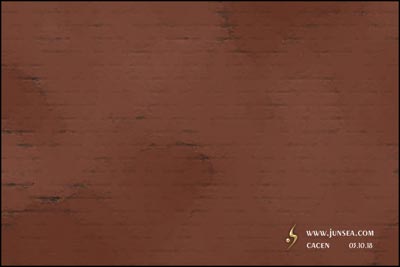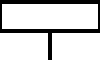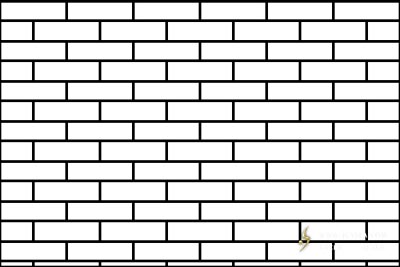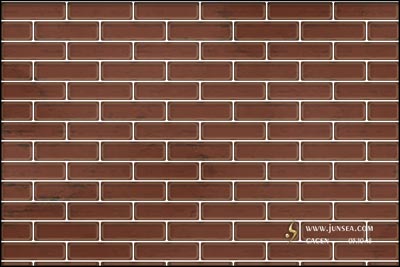жӣҙж–°ж—¶й—ҙпј� 2006-11-18
еҪ•е…Ҙпј� й»„еҸ¶йЈһжү¬ пј�
е…ҲзңӢзңӢж•Ҳжһ�:
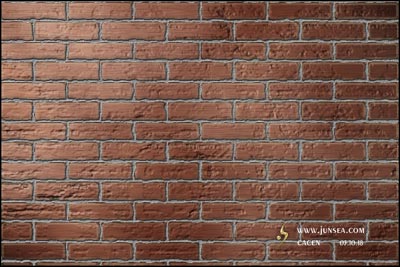
е…·дҪ“жӯҘйӘӨпј�
гҖҖгҖҖ1.ж–°е»әдёҖдёӘж–Ү件пјҢеҸ–еҗҚз –еқ—зә№зҗҶпјҢеӣҫиұЎеӨ§е°Ҹи®ҫзҪ®дёә600X500DPIпјҢRGBжЁЎејҸпјҢеҲҶиҫЁзҺҮдё�300пјҢзҷҪиү�иғҢжҷҜгҖ�
гҖҖгҖҖ2.ж–°е»әеӣҫеұӮ1пјҢе°ҶеүҚжҷҜиүІи®ҫзҪ®дёәRпј�130гҖҒGпј�80гҖҒBпј�65пјҢе°ҶиғҢжҷҜиүІи®ҫзҪ®дёәRпј�95гҖҒGпј�48гҖҒBпј�32пјҢ并用еүҚжҷҜиүІеЎ«е……еӣҫеұӮ1пјҢжү§иЎ�иҸңеҚ•-ж»Өй•ң-жёІжҹ“-дә‘еҪ©пјҢеҶҚжү§иЎҢиҸңеҚ•-ж»Өй•ң-иүәжңҜж•Ҳжһң-еә•зә№ж•ҲжһңпјҢе°Ҷ画笔еӨ§е°Ҹе’Ңзә№зҗҶиҰҶзӣ–йғҪи®ҫзҪ®дё�40пјҢзә№зҗҶйҖүжӢ©з –еҪўпјҢзј©ж”ҫдёә200%пјҢеҮёзҺ°дёә18пјҢе…үз…§ж–№еҗ‘дёәвҖңйЎ¶вҖқпјҲеӣ�1пјүгҖ�
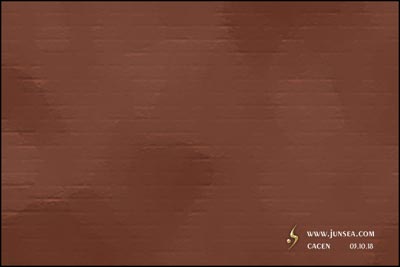
еӣ�01
гҖҖгҖҖ3.е°�еӣҫеұӮ1еӨҚеҲ¶дёҖдёӘдёәеӣҫеұӮ1еүҜжң¬пјҢзҪ®дәҺжңҖдёҠеұӮпјҢжү§иЎ�иҸңеҚ•-ж»Өй•ң-йЈҺж јеҢ�-жҹҘжүҫиҫ№зјҳпјҢеҶҚжү§иЎҢиҸңеҚ•-ж»Өй•ң-иүәжңҜж•Ҳжһң-е№�画笔пјҢе°Ҷ画笔еӨ§е°Ҹи®ҫзҪ®дё�3пј�画笔з»ҶиҠӮи®ҫзҪ®дё�8пјҢзә№зҗҶдёә1пјҢ并е°�еӣҫеұӮжЁЎејҸжӣҙж”№дёәжӯЈзүҮеҸ еә•пјҢ并е°ҶеӣҫеұӮ1дё�еӣҫеұӮ1еүҜжң¬еҗҲ并пјҲеӣҫ2пјүгҖ�
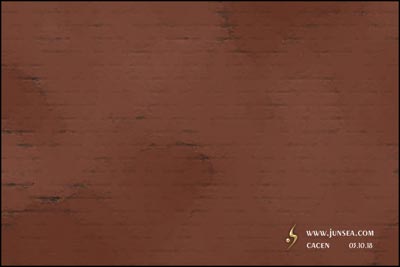
еӣ�02
гҖҖгҖҖ4.ж–°е»әдёҖдёӘж–Ү件пјҢеӨ§е°Ҹи®ҫзҪ®дё�100X60DPIгҖҒеҲҶиҫЁзҺҮдё�300пјҢз”Ёзҹ©еҪўйҖүжЎҶе·Ҙе…·жЎҶйҖүеӣҫиұЎжңҖйЎ¶дёҠзҡ�4дёӘиұЎзҙ пјҢеЎ«е……дёәй»‘иүІпјҢеҶҚжЎҶйҖүд»ҺйЎ¶дёҠеҫҖдёӢж•°з¬�30еҲ°з¬¬34дёӘиұЎзҙ пјҢд№ҹеЎ«е……дёәй»‘иүІпјҢеҶҚеңЁеӣҫиұЎдёӢж–№й»‘зәҝи·ҹеӣҫиұЎеә•йғЁиҫ№з•Ңд№Ӣй—ҙзҡ„жӯЈдёӯеһӮзӣҙжЎҶйҖ�4дёӘиұЎзҙ пјҢ然еҗҺеңЁеӣҫиұЎдёҠйғЁдёӨжқЎй»‘зәҝдёӨдҫ§еҗ„жЎҶйҖ�2дёӘиұЎзҙ пјҢеҗҢж ·еЎ«е……й»‘иүІпјҢеҶҚжҢүCTRL+Aе…ЁйҖүеӣҫиұЎпјҢжү§иЎҢиҸңеҚ•-зј–иҫ‘-е®ҡд№үеӣҫжЎҲпјҢеҸ–еҗҚдёәз –еқ—пјҢ然еҗҺдҝқеӯҳеӣҫиұЎпјҲеӣ�3пјүгҖ�
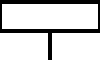
еӣ�03
гҖҖгҖҖ5.еӣһеҲ°з –еқ—зә№зҗҶзҡ„ж–Ү件пјҢйҖүжӢ©еӣҫеұӮ1пјҢжү§иЎ�иҸңеҚ•-еӣҫеұӮ-ж–°еЎ«е…�еӣҫеұӮ-еӣҫжЎҲпјҢеҶҚеЎ«е……еӣҫжЎҲдёӯйҖүжӢ©е…ҲеүҚи®ҫе®ҡеҘҪз –еқ—еӣҫжЎҲпјҲеӣ�4пјүгҖ�
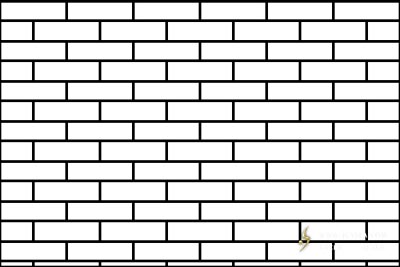
еӣ�04
гҖҖгҖҖ6.з”Ёйј ж ҮеҸій”®зӮ№еҮ»еЎ«е……зҡ„з –еқ—еӣҫеұӮпјҢеңЁеј№еҮәзҡ„еҲ—иЎЁдёӯйҖүжӢ©д»ҚжҺүеӣҫеұӮи’ҷжқҝпјҢеҶҚз”Ёйј ж ҮеҸій”®зӮ№еҮ»еЎ«е……зҡ„з –еқ—еӣҫеұӮпјҢйҖүжӢ©еҲ ж јеҢ�еӣҫеұӮпјҢз”Ёйӯ”жңҜжЈ�е·Ҙе…·зӮ№йҖүй»‘иүІз –еҪўзәҝжқЎпјҢйҖүеҢәжө®иө·еҗҺжү§иЎ�иҸңеҚ•-дҝ®ж”№-收缩пјҢе°ҶйҖүеҢә收缩1дёӘиұЎзҙ пјҢеҶҚеӣһеҲ�еӣҫеұӮ1пјҢжҢүDELETEе°�йҖүеҢәеҶ…зҡ„йғЁеҲҶеҲ йҷӨпјҢз”Ёйј ж ҮеҸҢеҮ»жӯ�еӣҫеұӮпјҢеңЁеј№еҮәзҡ„и°ғжқҝдёӯй’©йҖүеҶ…йҳҙеҪұи·ҹеҶ…еҸ‘е…үж•ҲжһңпјҢе°ҶеҶ…йҳҙеҪұзҡ„и·қзҰ»и®ҫзҪ®дё�3дёӘиұЎзҙ пјҢйҳ»еЎһдё�5%пјҢеӨ§е°Ҹдёә8дёӘиұЎзҙ пјҢе…¶е®ғдёҚеҸҳпјҢеҶҚе°ҶеҶ…еҸ‘е…үеӨ§еӨ§е°Ҹи®ҫзҪ®дёә7дёӘиұЎзҙ пјҢдёҚйҖҸжҳҺеәҰж”№дё�25%пјҢеҶҚе°Ҷе“ҒиҙЁдёӯзҡ„зӯүй«ҳзәҝйҖүжӢ©дёә第дәҢжҺ’е·Ұиө·з¬¬дёүз§�ж ·ејҸпјҲеӣҫ5пјүгҖ�
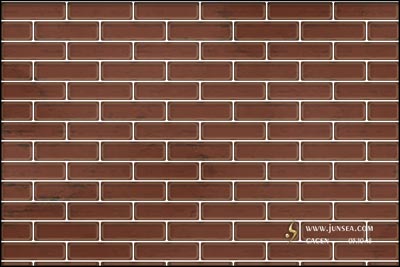
еӣ�05