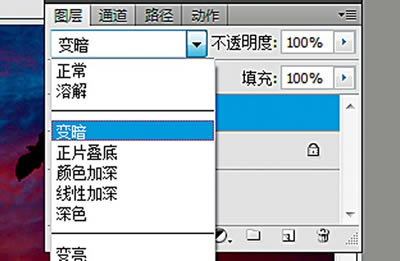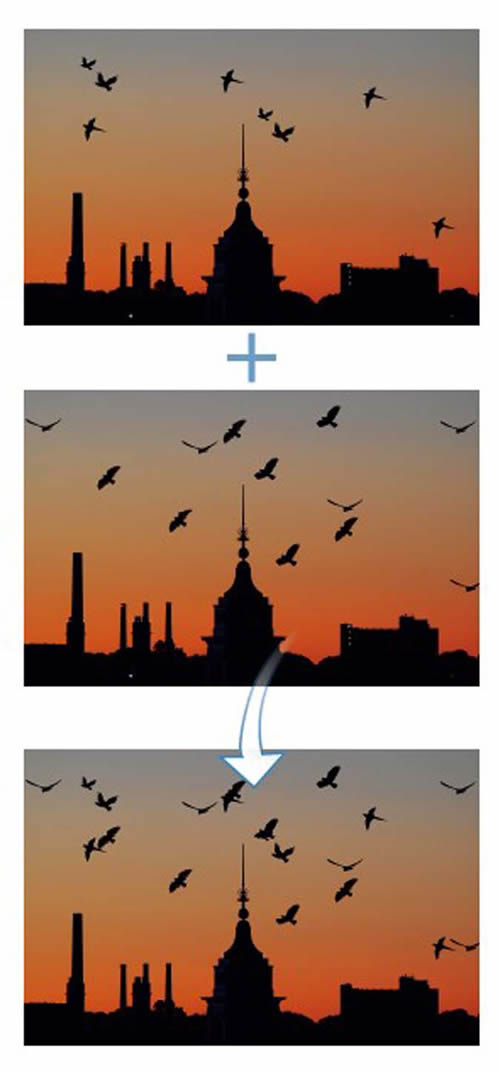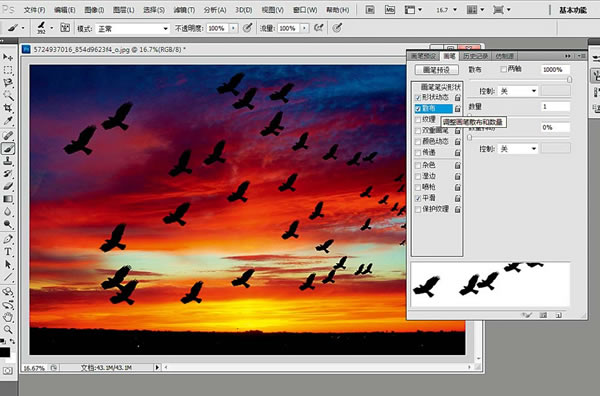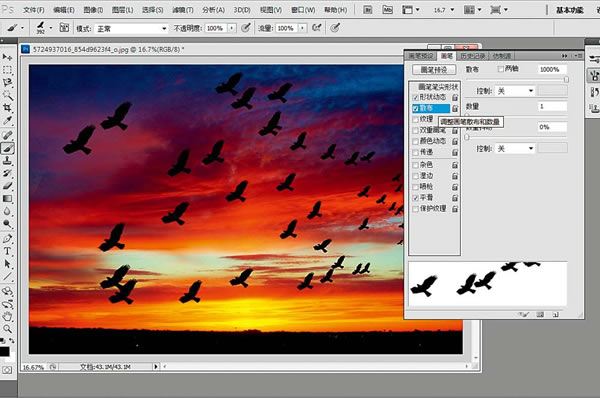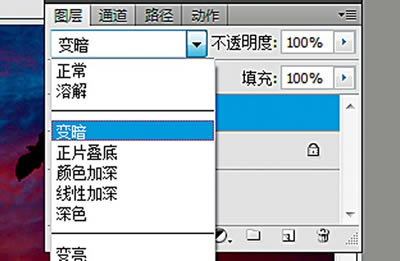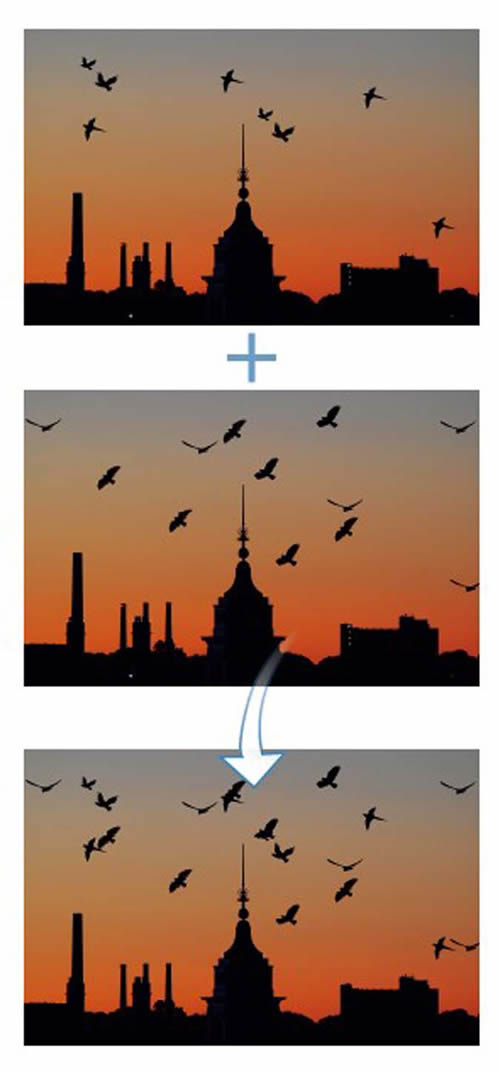方法三 使用散布选项一次画出群鸟
相比上面的两种方法,随着笔刷功能发掘得更加深入,我们会惊喜地发现操作越发简洁,这次只需一步就能完成,在后期中,
尽量发现潜在的功能,就能让你更加轻松地实现改造。
通过第三种方法,能获得类似第一种的效果,然而只需一笔就能完成,使用“散布”功能就可以办到。首先选择散布选项,将“散布”下的
轴调到800%至1000%,使间距更大,更加自然;然后来到动态形状,通过设置渐隐实现纵深感,由于要画上的候鸟由单排变成了一群,所以我将数量
增致40到50,在增加3%左右的“角度抖动”使个别飞鸟的角度有些变化,最后回到笔尖形状中调整好间距和画笔大小,就可以下笔了。
此外,还需要多尝试几次,以达到最满意的效果。
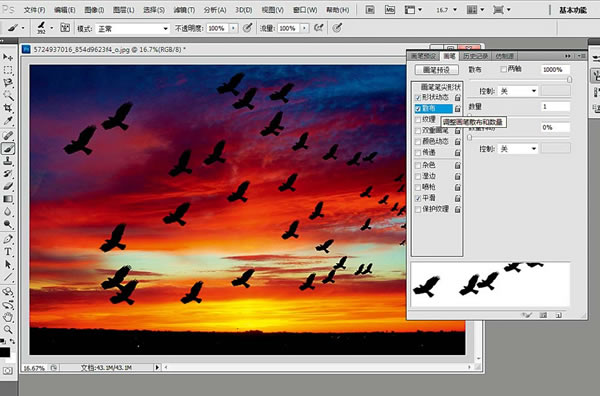
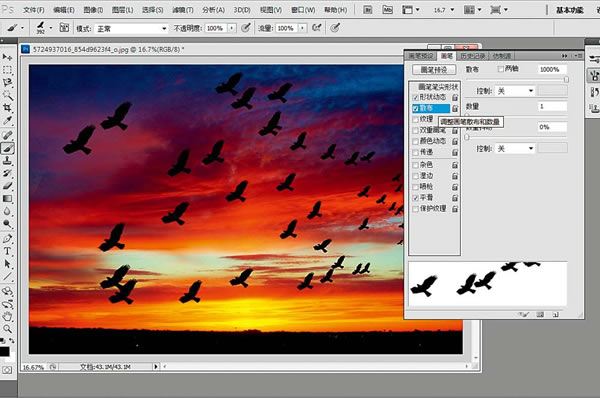

如何拥有更多笔刷
虽然Photoshop自带的笔刷样式有限,但是网上的笔刷素材非常丰富,我下载了一些鸟类剪影的笔刷预设;安装时选择笔刷工具,
点击左上角的画笔预设选取器,你会在“大小”选项的右边看到一个圆形的按钮,选择里面的载入画笔,找到你下载过的画笔文件,
这些画笔就会出现在下拉框中。这样你就可以将更多的笔刷形状纳入囊中。
合成图像以假乱真
如果你还觉得画出来效果不够真实,试试分别处理后用改变图层混合模式的方法将两张图合成,我将第一张图ctrl+A全选后复制,
再粘贴在第二张图上,由于大小相同,无需做调整,这时,第一张图变为图层一,改变它的图层混合模式为“变暗”后,两次分别画上
的鸽子都出现在同一画面中,而照片其他部分的效果并没有受到影响,天空上因为有了飞翔的鸟而不再单调。