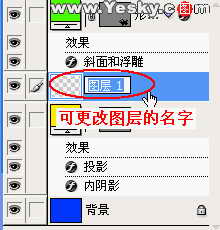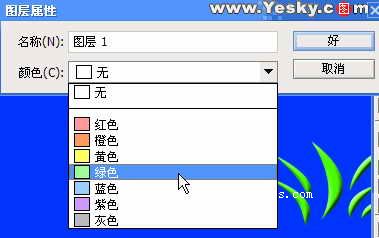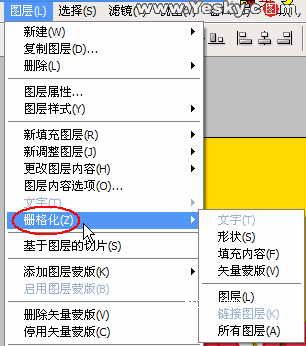Photoshop图层解析:图层操作
[ 作者来源:
天极设计在线
编辑整理:
PhotoShop资源网
更新时间: 2008-04-02
录入: 黄叶飞扬 ]
这次我们来讲讲图层操作。
1.新建图层
我们可以在图层菜单选择“新建图层”或者在图层面板下方选择新建图层/新建图层组按钮(图1)。

图(1)
2.复制图层
需要制作同样效果的图层,可以选中该图层点击鼠标右键选择“复制图层”选项,需要删除图层就选择“删除图层”选项。双击图层的名称可以重命名图层的名字(图2)。
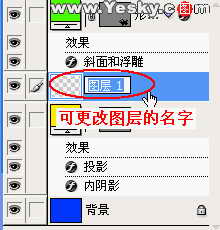
图(2)
3.颜色标识
选择“图层属性”选项,可以给当前图层进行颜色标识(图3),有了颜色标识后在图层调板中查找相关图层就会更容易一些。
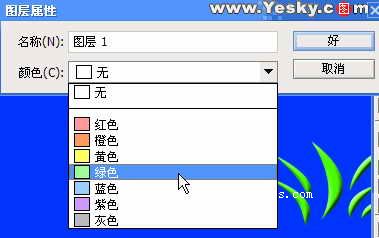
图(3)
4.删格化图层
一般我们建立的文字图层、形状图层、矢量蒙版和填充图层之类的图层,就不能在它们的图层上再使用绘画工具或滤镜进行处理了。如果需要再这些图层上再继续操作就需要使用到栅格化图层了,它可以将这些图层的内容转换为平面的光栅图像。
上面的解释大家可能还不太明白,我们通过一个实例来看看是不是在进行一些效果处理的时候必须选择“删格化图层”。先用图形工具在图层上画一个图形(此时图形为路径状态),然后在“滤镜”菜单下给这个图形添加一个效果,如“纹理”下的“染色玻璃”效果。Photoshop会弹出提示“处理前必须先删格化此形状图层。它不再有矢量蒙版。要删格化形状吗?”(图4),我们选择“好”删格化形状后才能正常应用滤镜效果。

图(4)
删格化图层的办法,一个是可以选中图层点击鼠标右键选择“删格化图层”选项,或者是在“图层”菜单选择“删格化”下各类选项(图5)。
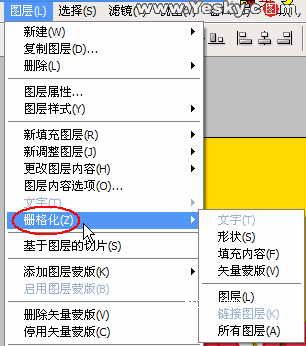
图(5)
5.合并图层
在设计的时候很多图形都分布在多个图层上,而对这些已经确定的图形不会再修改了,我们就可以将它们合并在一起以便于图像管理。合并后的图层中,所有透明区域的交迭部分都会保持透明。
如果是将全部图层都合并在一起可以选择菜单中的“合并可见图层”和“拼合图层”等选项,如果选择其中几个图层合并,根据图层上内容的不同有的需要先进行删格化之后才能合并(图6)。删格化之后菜单中出现“向下合并”选项,我们要合并的这些图层集中在一起这样就可以合并所有图层中的几个图层了。

图(6)
6.盖印图层
除了可以合并图层之外,我们还可以给图层盖印。盖印可以将多个图层的内容合并为一个目标图层,而原来的图层不变。一般情况下,所选图层将向下盖印它下面的图层。如图7,将“形状3”图层盖印在“形状2”图层上,使用 Ctrl+Alt+E快捷键就盖印了。

图(7)
≡★ 免 责 声 明 ★≡
除本站原创外,本站所提供的所有教程均收集整理自网络,其版权归该教程直原始作者或原始出处所有!
除特别声明外,您可以在保持教程的完整和注明来源的前提下免费复制、转贴本站所提供的所有教程;但是,不可以盗链本站的图片!
除特别声明外,在未经许可的情况下您不得将本站所提供的任何教程(包括资源)用于商业用途;
如果确有需要,请自行与该教程的原始所有权者(即:原始作者或出处)联系,本站不提供相关服务;否则,由此而引发的一切后果由您自负!