第十二步:
这里,添加第二个“调整画笔”,点击右边面板上的新建,选择要调整的地方,点击即可看到有绿色圆钮出现在你的图像当中。
若是你想要取消这个局部调整,那么按退格键即可。
笔者在这里调整的是模特手腕上佩戴的景色饰物,笔者希望这里的金色能和其他地方的金色相匹配。
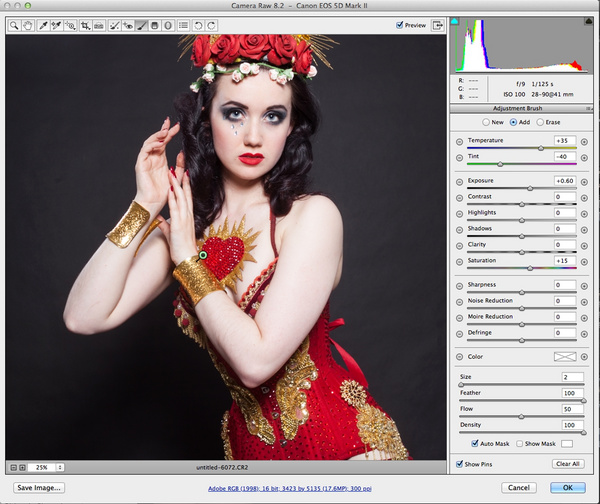 图13
图13
第十三步:
Photoshop CC中新增了Camera Raw径向滤镜,Camera Raw径向滤镜允许我们创建椭圆选定区域进行局部调整,从而凸显这一区域。
这里,笔者设置曝光+0.3,清晰度+10,羽化为100、内部。如此设置,可以让模特的脸部更显光彩。
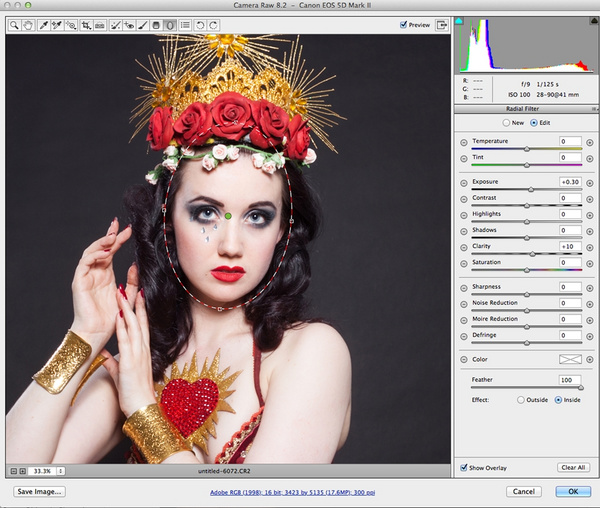 图14
图14
第十四步:
若你对自己的修图感到满意,就可在对话框中选择“确定”,保存这些修改。
 图15
图15
第十五步:
这里,我们可以在Photoshop工作区对图像进行最后的调整。笔者在这里主要使用了纹理覆盖和光圈模糊(Iris Blur)。
 图16
图16
第十六步:
提示:1:将Lightroom设置添加到Photoshop中
如果你之前都是在Lightroom或Bridge中处理图片,你可能已经应用了一些Camera Raw调整。为了让这些调整可以直接体现到你的Photoshop文件中,
你需要选择图像>编辑在>在Photoshop CC中打开为智能对象,或是在ACR窗口按住Shift键来转换。
现在,你可以选择跳过第二步,直接双击智能对象,即会弹出你之前的修改数据。(智能对象会同步图像修改,这是智能对象的最大优点之一)
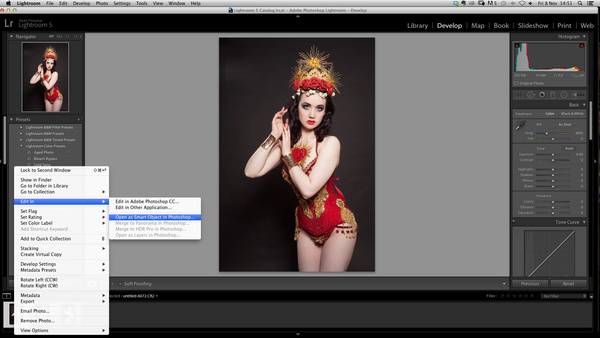 图17
图17
第十七步
提示2:Photoshop中的Lightroom配置文件
同样,如果你直接用Lightroom处理图像,那你会发现一个“配置文件”子菜单,在这里,你同样可以启用配置文件校正,并可在下拉菜单中填写镜头信息,
以调整扭曲度的等。
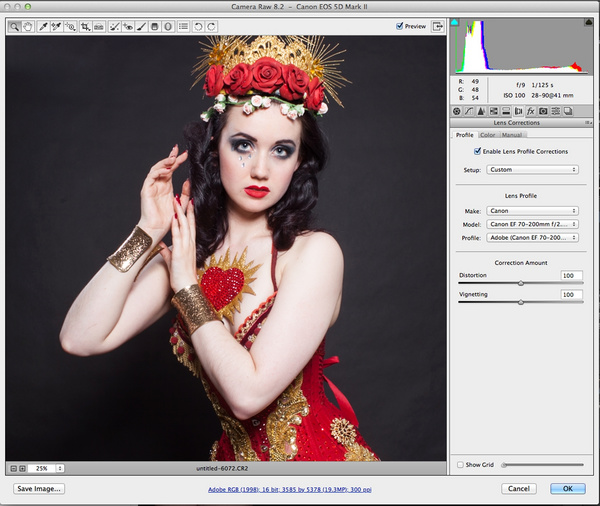 图18
图18




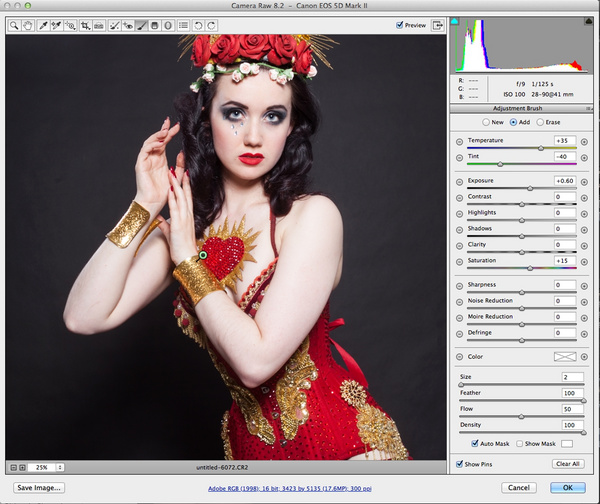 图13
图13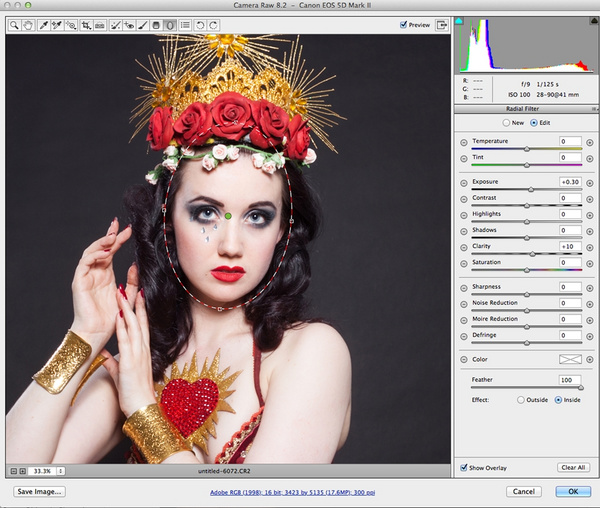 图14
图14 图15
图15 图16
图16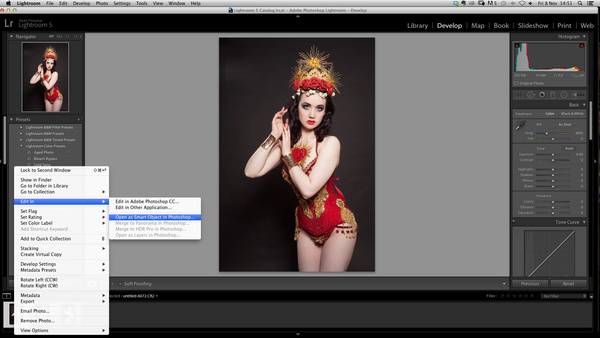 图17
图17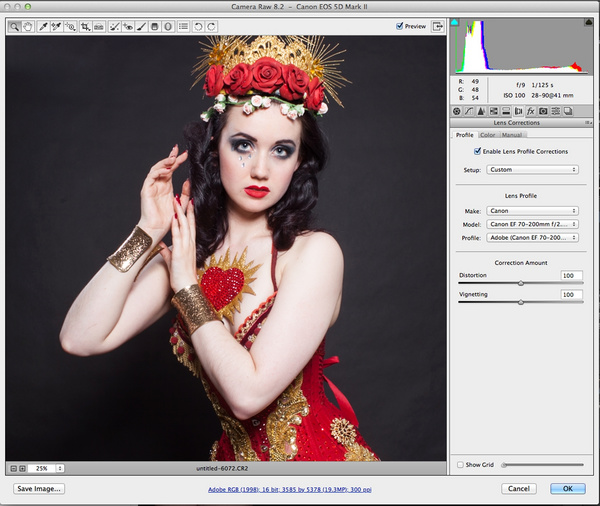 图18
图18


