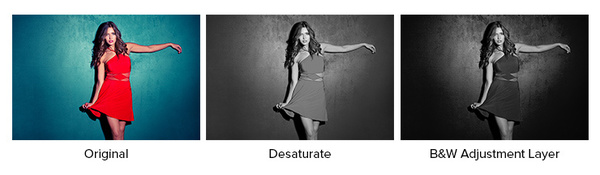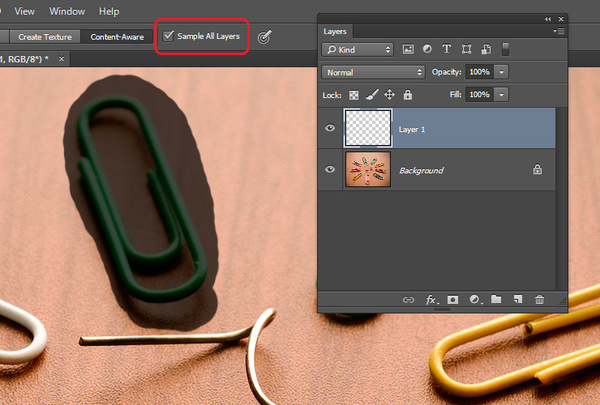5.利用钢笔工具创建剪纸般的抠图
很多人建议采用钢笔工具创建图层蒙版。事实上,除非其他选择工具不好操作,钢笔工具依然会让你顺利添加图层蒙版。但这样做并不是全对的,
因为钢笔工具应用于没有深度的场景,遮蔽矢量和3D渲染的时候会特别好用。但对于图片来说,采用钢笔工具会将图像弄得像剪纸一样。
如果在很小的像素下观察图片,你会发现钢笔工具遮蔽后没有出现完美锋利的边缘。相反,你会发现这些边缘会令图像的焦点和羽化效果消失掉。
选择好选择工具,选择调整边缘工具,打开智能半径工具,这样就能自动捕捉不同的锐利边缘。
下图就是选择工具比钢笔工具更好的例子。

图06
降低图片饱和度或许是设计黑白照的最快方法,但这样会令图片失去深度。相反,可以尝试选用黑白色调整图层或者通道混合器调整图层。
这样的方法会比只是单纯地调节饱和度带来更好的调整效果。
如下图所示,简单的去饱和图片会给人比较平淡无奇的感觉,而黑白调整图层就提供更多的可能性。
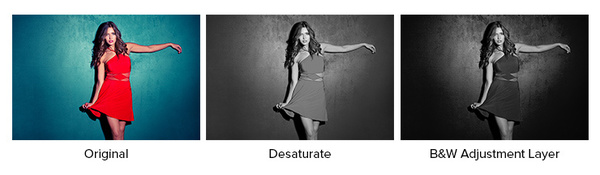
图07
7.合并图层后使用修复工具和图章工具
知道修复笔刷、仿制图章和其他类似的工具是可以应用在一个单独的新建图层吗?通常我们都会将整个图层复制然后合并为一个图层,
再进行后续操作。其实我们可以在这些工具的属性调节栏中勾选对所有图层取样,这样就能在新图层中完成操作。
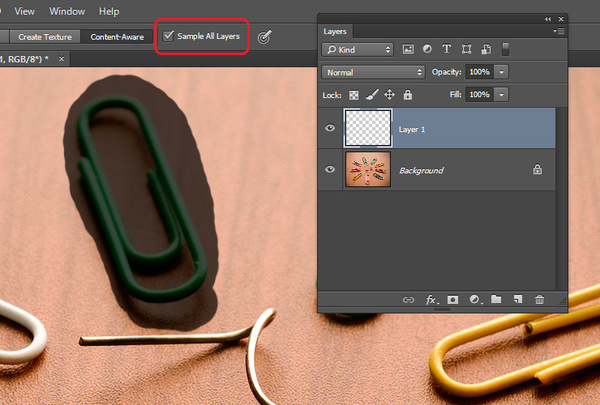
图08
8.过度修饰图片导致很难看
过度地使用调整图层就如一条龙给它再穿龙袍,虽然看起来好像很酷,但到后来会感叹自己都干了些什么事情。我们总是会不停地进行调整修饰
,但是没来得及回头看看与原来效果的对比情况。因此,在下一次保存文档的时候,找个人帮帮忙看看,询问一下他们的意见,或许会有很好的效果。
如果你已经过度调整图层,还可以通过这些调整图层的不透明度,减淡调整效果。

图09
9.修复亮度导致丢失高光和阴影细节
当调整照片曝光和对比度时,或许会掉失高光或者阴影部分的细节。对于这些可能会因为调整而掉失的细节部分,需要非常细心去关注。
有时候,需要通过调节曲线替代亮度/对比度调整图层。

图10
10.浪费血汗钱在显卡上
经过Photoshop CS6和CC版本的改进,Photoshop已经可以将GPU的性能基本完全发挥出来。如果你经常使用3D编辑和3D渲染,性能强劲的GPU
将会为你节省很多渲染的时间。另外,你的显卡,无论是AMD还是Nvidia的,都应至少配置512MB显存。如果你不是经常用3D功能,砸200美刀去
买一块顶级视频显卡是完全浪费的,因为对你平常的操作提升有限。如果想拥有强劲的GPU,来帮助你高效快速地完成创作,GeForce GTX 750 TI
将是你的理想选择(仅供参考)。

图11