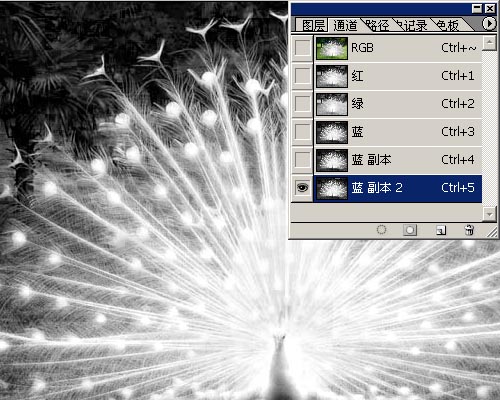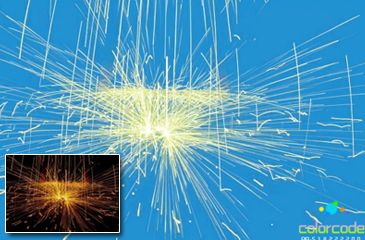下面这一步,将对图像进行破坏性的操作。由于本实例只是将素材作为一个辅助设计的图像来对待,
所以没有将背景层复制。如果大家是要抠取原始素材中的羽毛的话,可以将背景层拉到新建图层按钮上,
复制一份。这样在对副本进行色相饱和度操作之后,我们还会有一个没有被破坏过的背景层,方便以后的制作。
使用“图像”-“调整”-“色相饱和度”命令,如图所示,将颜色进行调整,把黄色的草地变为绿色的。
同时将颜色饱和度提高。
通过观察可以看到,使用了色相饱和度命令之后,白色部分的变化最小,而背景却有了巨大的变化。
这是因为纯白色和纯黑色在调整色相和饱和度时是没有变化的,只有同时调整了明度,才可以将白色和黑色进行颜色
变化,越是接近纯白色和纯黑色的颜色,越具有这样的特点。我们正是通过这一步操作,将白色的羽毛与黄色的背景
明显区分开来。方便下一步的操作。
至于为什么要把背景变成绿色的,并要提高饱和度呢?这与我们的颜色混合模式有关。我们这个图像是RGB颜色,
我们只要把背景变成红、绿、蓝中任意一个原色,就可以把草地背景在相应的颜色通道最亮化,从而在另外两个通道
中暗化。同样的,提高饱和度可以将黄色的杂草在原色通道中更加亮化,在另外的通道中暗化,白色在任何通道里
都是白色显示,所以这样一调色,就会有通道出现羽毛与背景的最大程度分离,方便我们下一步的细致修理。
下图的调整只是针对此图,在做别的实例时,可以根据情况自己确定数值。关键是要理解前面所说的原理。

经过这样的调整之后,如标签1所示,在蓝色通道中,黑白最为分明,就用这个通道来制作吧。
将蓝色通道拉到新建按钮上,将它复制一份。

可以看到,图像各部分的羽毛清晰程度还有不同。右下方的羽毛旁边有很多杂草信息没有去掉。
而别的地方的羽毛则比较清晰。这样我们需要制作两个通道,相互结合着做出一个最终所要的图来。
再将蓝通道复制一份。
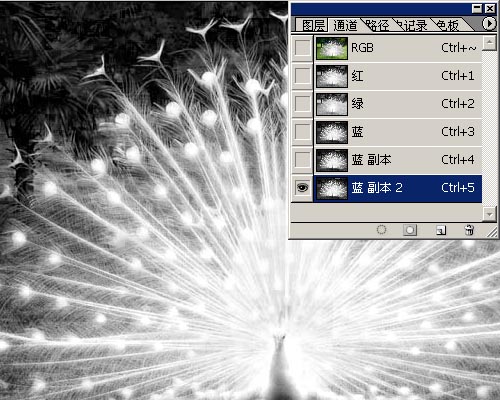
下面我们对两个通道进行不同程度的色阶处理,一个处理得过一点,把杂草全滤掉,另一个则轻一点,
保证更多的羽毛可以看到。这样我们可以让两个通道取长补短,最大程度地保留羽毛,也最大程度地去掉杂草。
先对蓝通道副本进行“图像”-“调整”-“色阶”,如标签1所示,将杂草滤掉,可以看到,羽毛也损失了很多。
如标签2所示,滑块调整比较*右侧,整个通道比较暗。