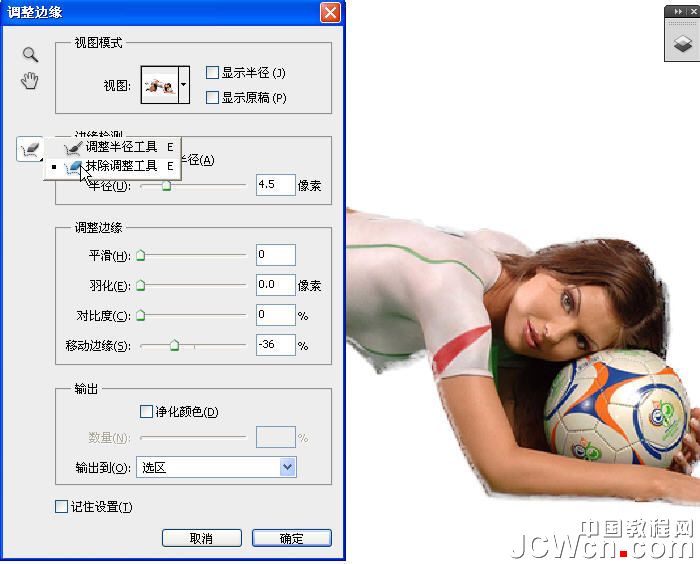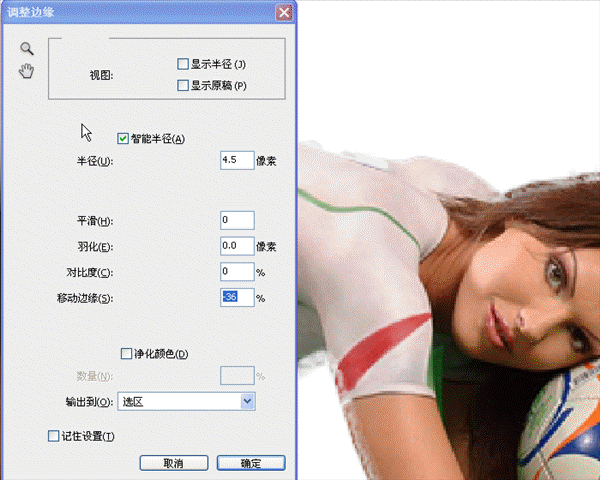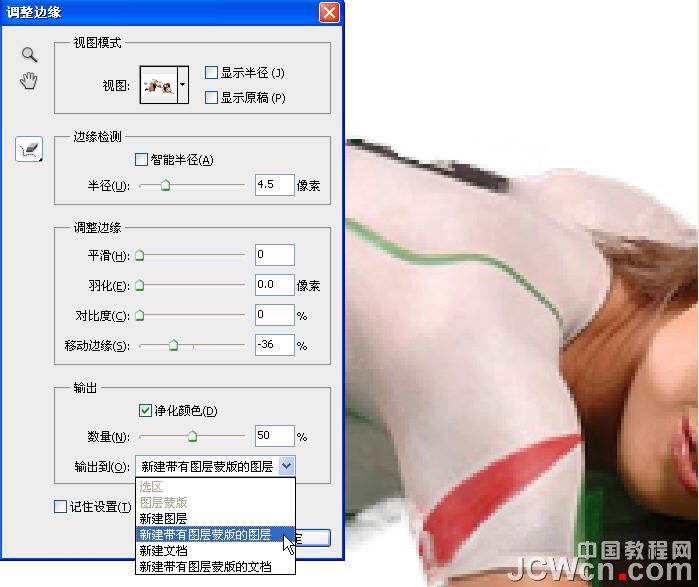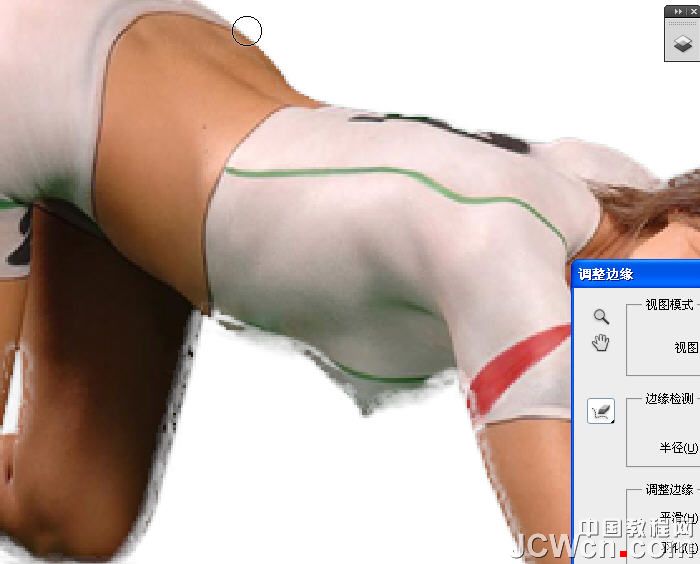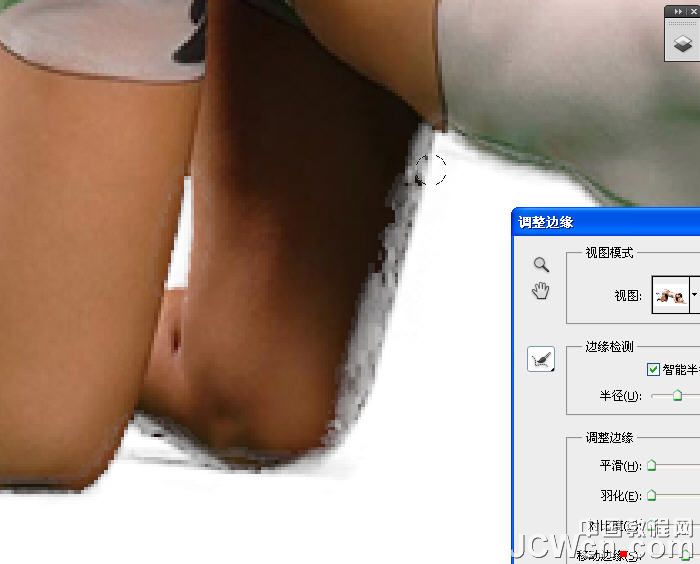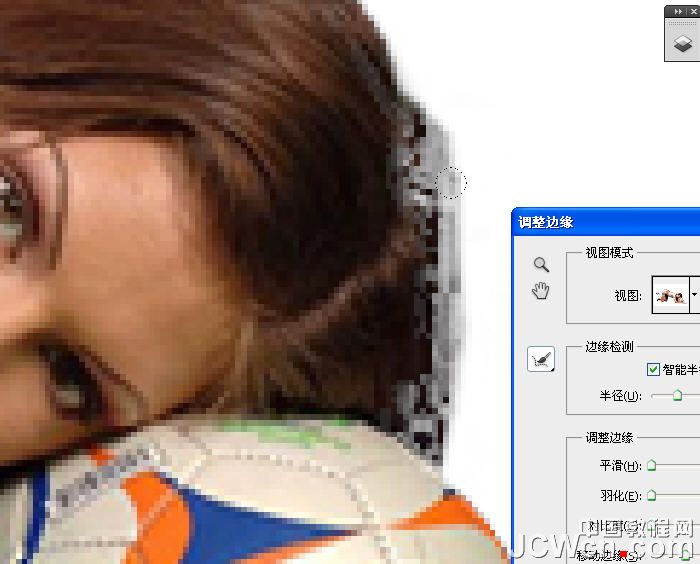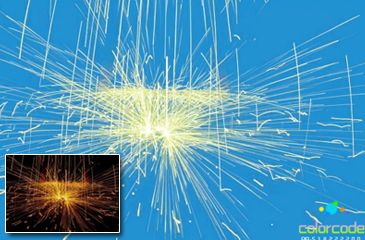9.点击面板左上方第三个按钮(cs5此次新增功能之一)——弹出一个子菜单——内有“调整半径工具”和“抹除调整工具”。我们先试验一下看看它们起什么作用。
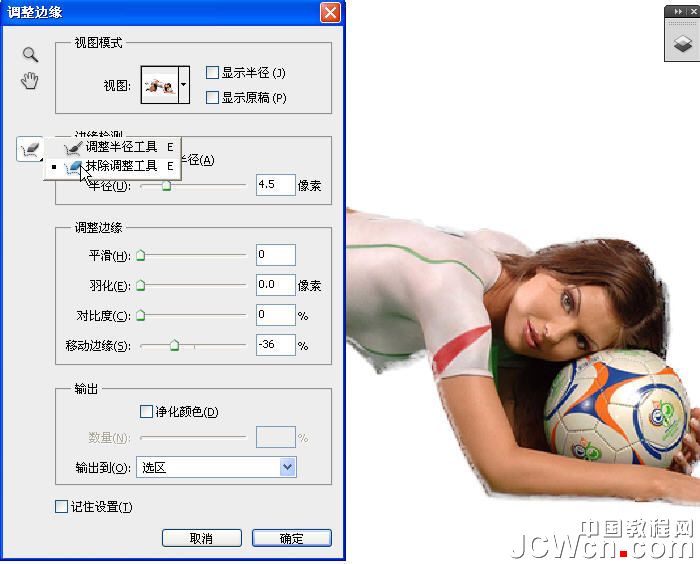
9-1.nnd,和人类已形成的固式思维不同;“橡皮擦”居然是复原添加,“画笔”反成擦除抹去了?!
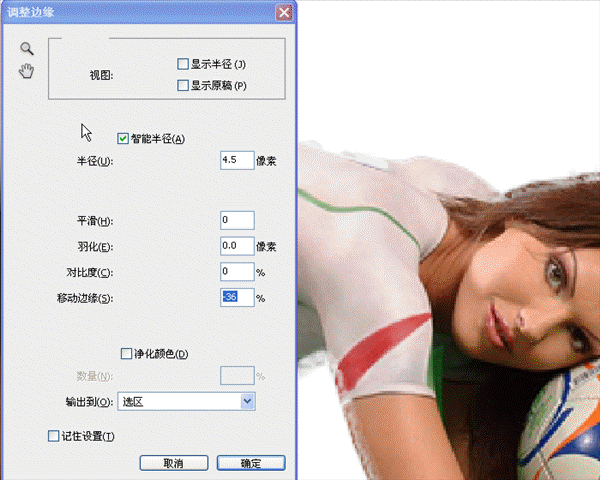
10-1.这里特别要说下输出复选框内的“净化颜色”选项和“输出到(可选择)”选项;前者勾选后,我们在编辑时就可以直观的看到软件会对对象边缘的颜色进行自动处理,使其最终结果在输出后不再产生之前版本里令人头痛的“黑白”;后者,用户可在弹出的复选项内自主选择适合的选项以利编辑。
勾选“净化颜色”,输出选择“新建带有图层蒙版的图层”。
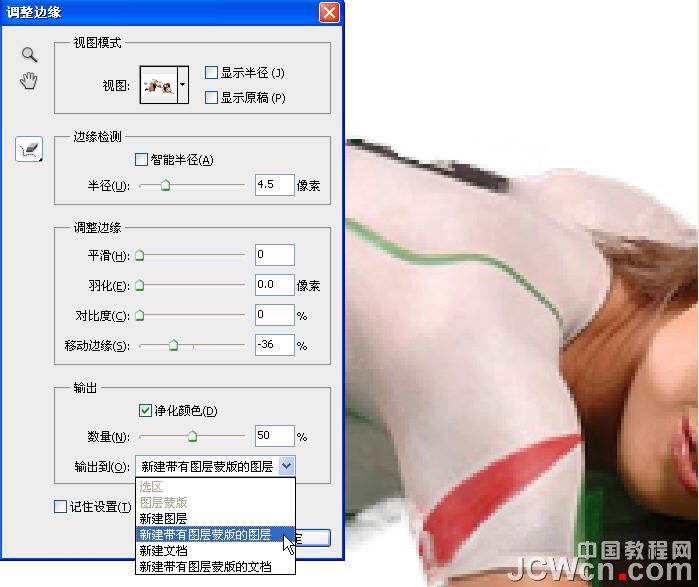
10-2.至此,我们对该功能下的部分工具选项有了个初步的了解,具体如何运用,应该多多实践才能对它有个更深入的认识。
基于前面的实验,我们用“调整半径工具”擦去不需要的区域(像素),用“抹除调整工具”擦出需要的区域,而与此同时,结合“调整边缘”复选框内的诸多选项来配合当前所用工具是非常有必要的。
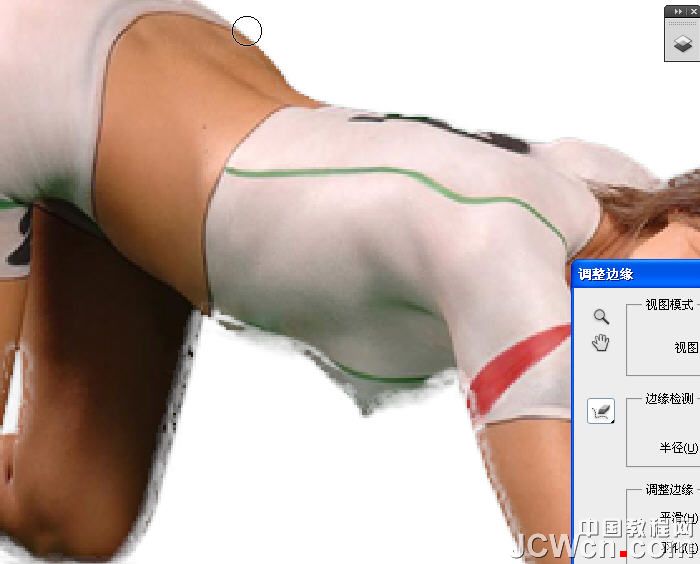
11.放大图像,仔细观察,修复或恢复图中人物边缘被“损坏”的地方,同时擦除不需要的区域。
按住alt键,可快速转换“抹除调整工具”和“抹除调整工具”。
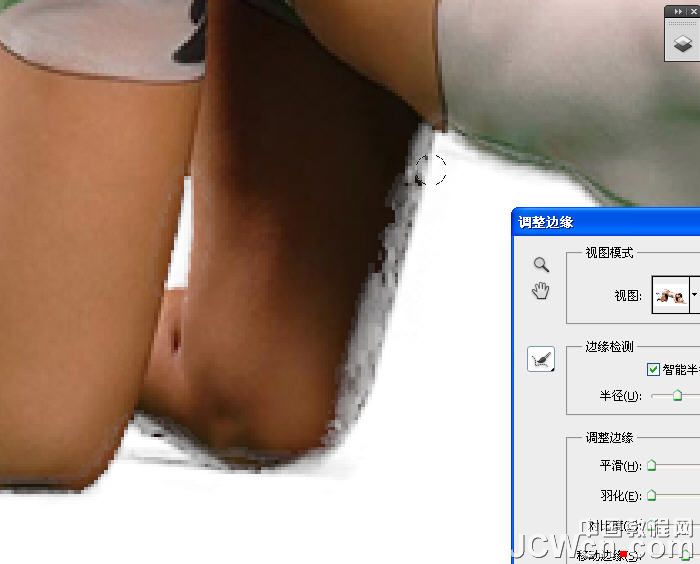
12.头发、、、、
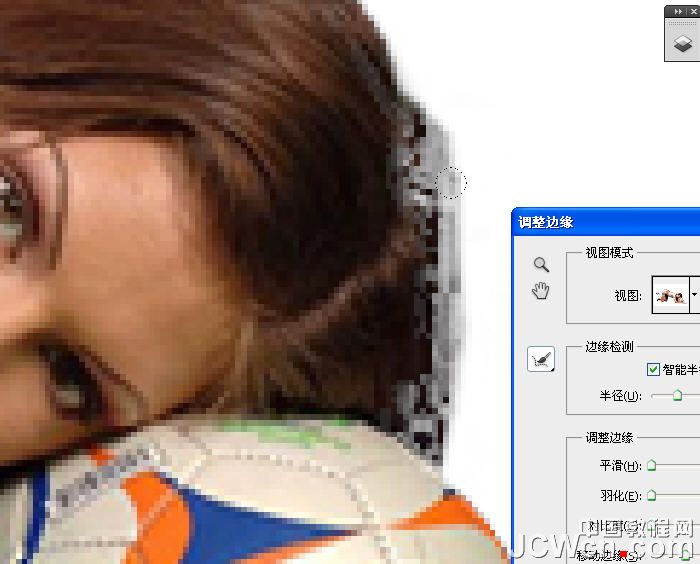
13.完成后(非最终结果)单击“确定”。