绘制美丽圆润的雨花石
[ 作者来源:孙贞/天极
编辑整理:PhotoShop资源网
更新时间: 2006-07-15
录入: huangye ]
今天我们来做一块漂亮的雨花石,主要用到Photoshop的扭曲、渲染、自由变换、风格化等滤镜来模拟雨花石上自然的花纹和圆润的感觉。
以下是完成图
 完成图
完成图
一、 新建8×8厘米,分辨率为,背景色为白色的画布。
二、 新建“图层1”,将前景色设置为:R:215G:215B:215,将背景色设置为:R:219G:161B:98,选择菜单栏上的“滤镜—渲染—云彩”,按ctrl+F重复执行几次。(图一)
 图一
图一
三、 选择菜单栏上的“滤镜—扭曲—切变”,在弹出的对话框中拖动手柄,使底纹扭曲。(图二、图三)
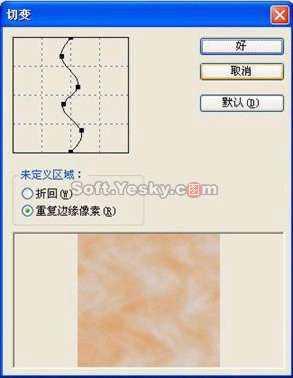 图二
图二
 图三
图三
四、 选择菜单栏上的“滤镜—扭曲—球面化”,在弹出的对话框中将“数量”设置为“100%”。按ctrl+F重复执行1次(图四)
 图四
图四
五、 用圆形选框工具套住文件中间的圆,点击菜单栏上的“选择—反选”,按Delete键删除多余部分。(图五)
 图五
图五
六、 选择菜单栏上的“编辑—自由变换”,拖动手柄将“图层1”缩小一些。选择菜单栏上的“滤镜—扭曲—切变”,在弹出的对话框中拖动手柄,使形状扭曲。(图六、图七)
 图六
图六
 图七
图七
七、 使“图层1”为当前层,选择菜单栏上的“图层—复制图层”得到“图层1副本”,使“图层1副本”为当前层,选择菜单栏上的“滤镜—渲染—光照效果”,在弹出的对话框中按“图八”设置。将此图层模式设置为“线性加深”(图八、图九)
 图八
图八
 图九
图九
八、 新建“图层2”,按往ctrl键不放,同时点击“图层1副本”,得到一个选区。点击菜单栏里的“选择—羽化”,在弹出的对话框中将“羽化半径”设置为“30”像素。填充R:255G:255B:255。(图十)
 图十
图十
九、 将“图层2”透明度设置成“50%”,用工具面板上的橡皮擦工具,硬度偏小。将中间部分擦去,只留下边缘。(图十一)
 图十一
图十一
十、 新建“图层3”,用工具栏上的圆形选框工具,拉出一个椭圆。点击菜单栏里的“选择—羽化”,在弹出的对话框中将“羽化半径”设置为“10”像素。填充白色:R:255G:255B:255,选择菜单栏上的“编辑—自由变换”,拖动手柄将“图层3”旋转一些。并将此图层的透明度设置为“30%”。(图十二)
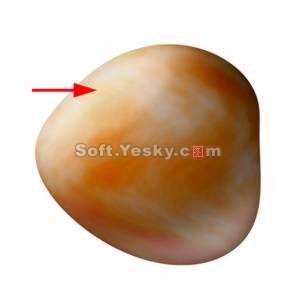 图十二
图十二
十一、 使“图层3”为当前层,选择菜单栏上的“图层—复制图层”得到“图层3副本”,选择菜单栏上的“编辑—自由变换”,拖动手柄将“图层3副本”缩小一些,并将此图层的透明度设置为“5%”,放到右下角。(图十三)
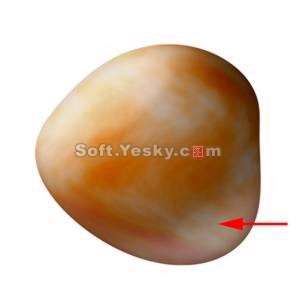 图十三
图十三
十二、 新建图层4,用上述方法再做一些明度不同的“高光”。(图十四)
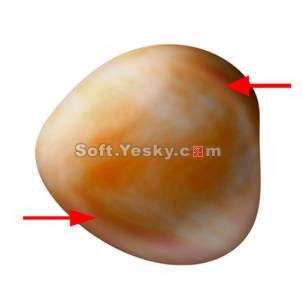 图十四
图十四
十三、 新建图层5,选择工具栏上的干画笔工具,大小设置成“200像素”,将前景色设置为黑色R:0G:0B:0。在适当的位置点一些点。(图十五)
 图十五
图十五
十四、 选择菜单栏上的“滤镜—风格化—风”,在弹出的对话框将“方法”设置成“大风”,方向设置成“向右”。(图十六)
 图十六
图十六
十五、 使图层1为当前层,选择菜单栏上的“图像—调整—饱和度与色相”,将饱和度增加“30%”。(图十七)
 图十七
图十七
十六、 最后调整色相。
 完成图
完成图
≡★ 免 责 声 明 ★≡
除本站原创外,本站所提供的所有教程均收集整理自网络,其版权归该教程直原始作者或原始出处所有!
除特别声明外,您可以在保持教程的完整和注明来源的前提下免费复制、转贴本站所提供的所有教程;但是,不可以盗链本站的图片!
除特别声明外,在未经许可的情况下您不得将本站所提供的任何教程(包括资源)用于商业用途;
如果确有需要,请自行与该教程的原始所有权者(即:原始作者或出处)联系,本站不提供相关服务;否则,由此而引发的一切后果由您自负!



 完成图
完成图 图一
图一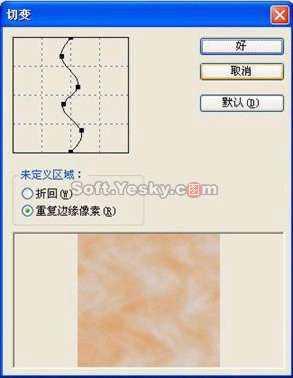 图二
图二 图三
图三 图四
图四 图五
图五 图六
图六 图七
图七 图八
图八 图九
图九 图十
图十 图十一
图十一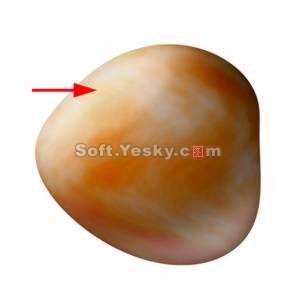 图十二
图十二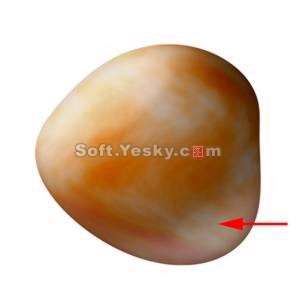 图十三
图十三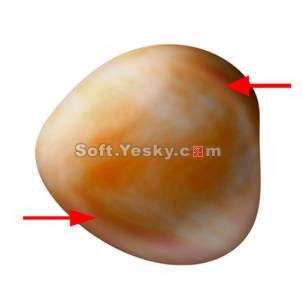 图十四
图十四 图十六
图十六 图十七
图十七 完成图
完成图


