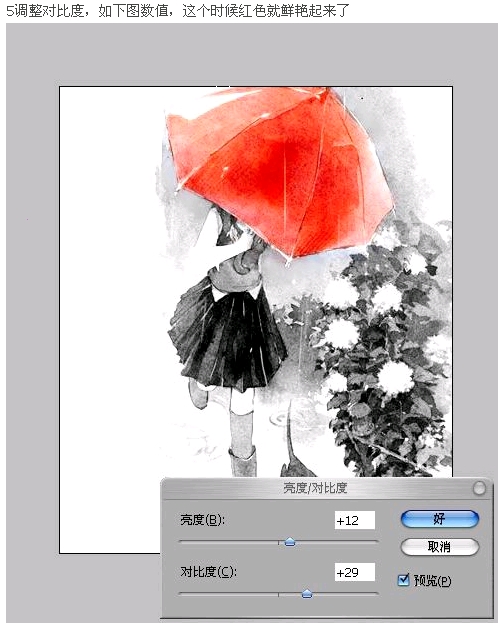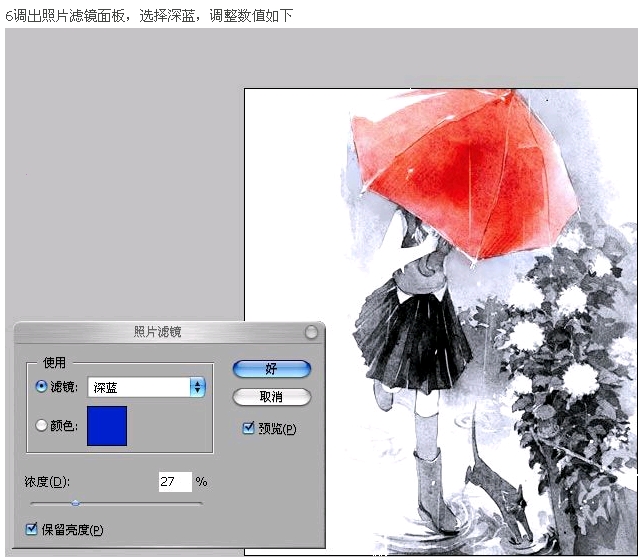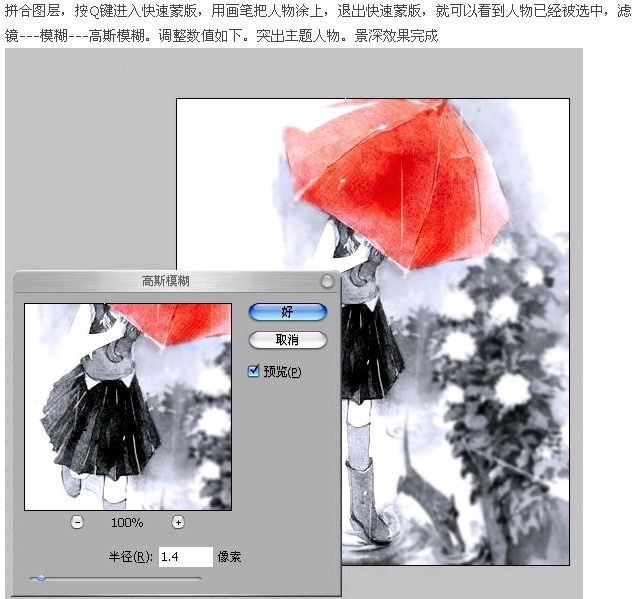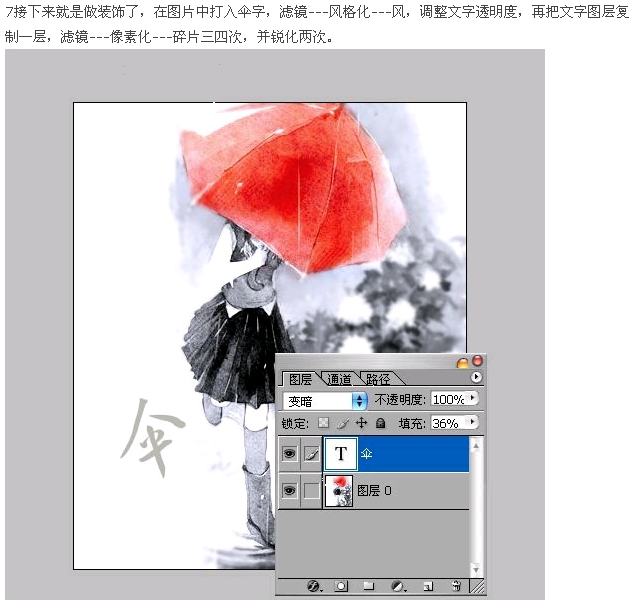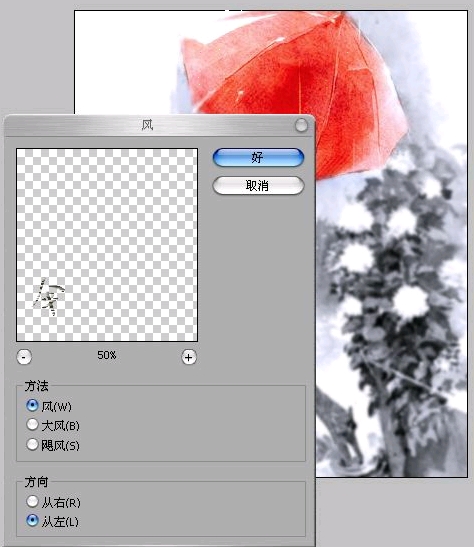- PhotoShop使用溶图素材制作水墨风签名图(05-16)
- PSCS6使用烫金底纹素材制作烫金字古风签名图效果(05-14)
- PhotoShop制作可爱的卡通格子信纸的教程(11-23)
- PS制作人物报纸溶图效果的简单合成教程(11-23)
- PhotoShop制作简单的张韶涵溶图签名教程(11-01)
- PS制作漂亮的‘少了你世间万种都成单调’古风图签教程...(05-10)
- PhotoShop制作蓝色梦幻动漫签名溶图教程(03-16)
- PS制作山河拱手为君一笑古风签图片效果教程(02-24)
- PS制作一个人的寂寞长条动态签名档GIF动画教程(12-20)
推荐精品签名溶图PS教程
| ||||