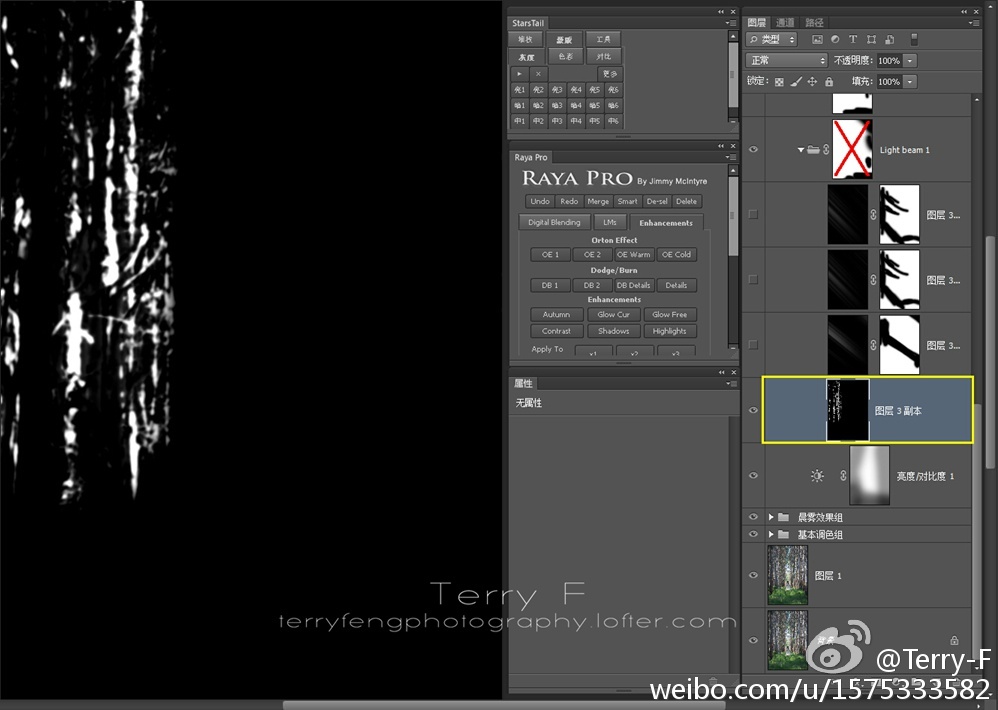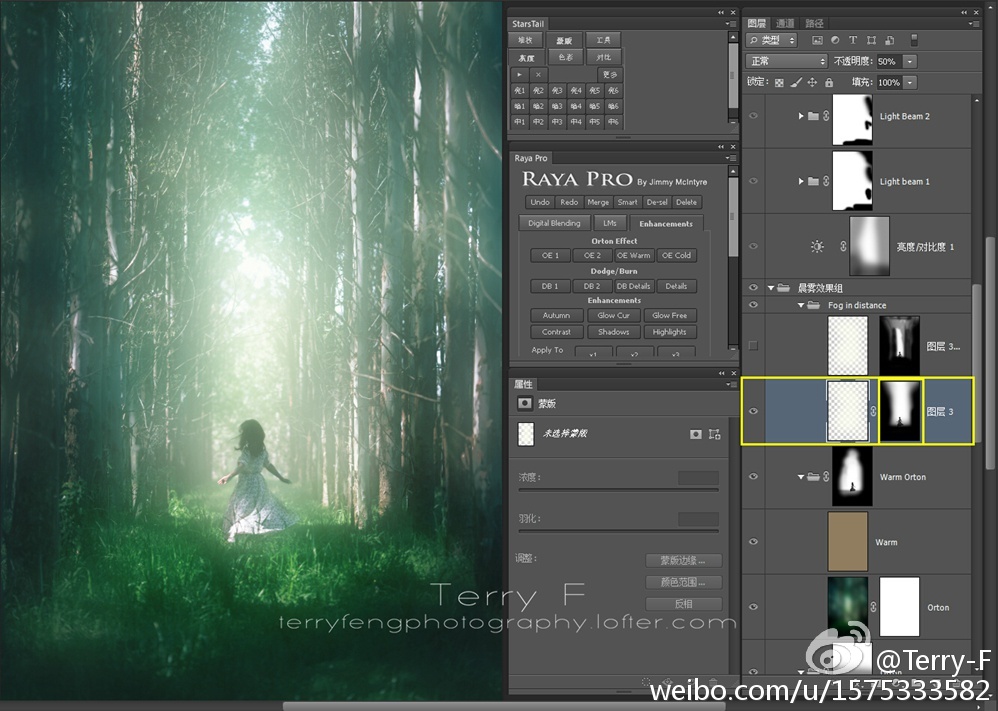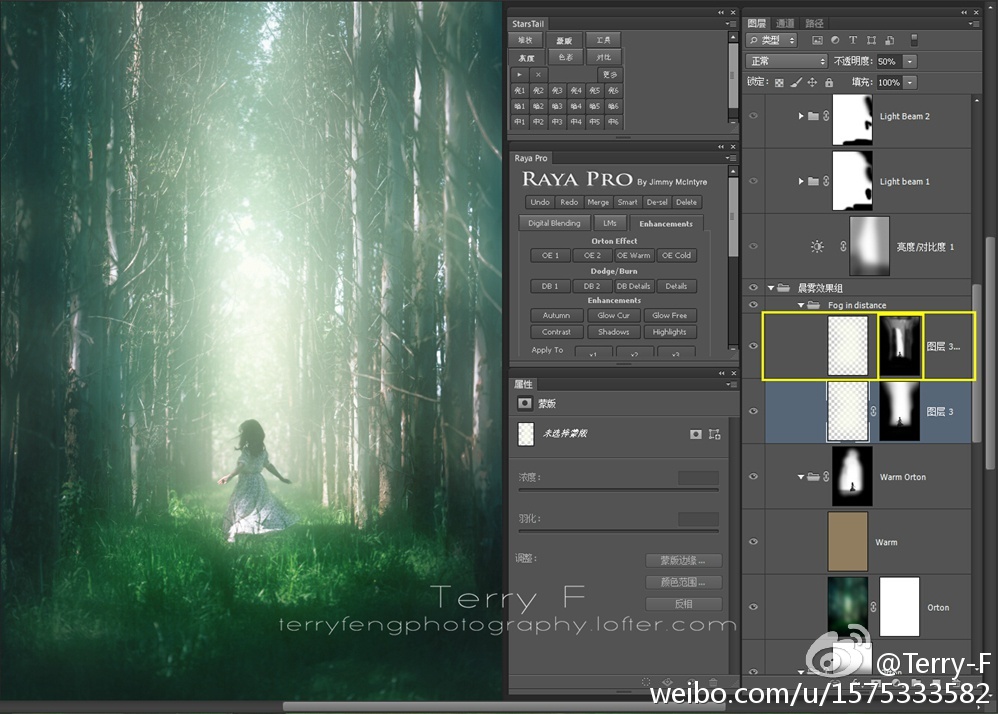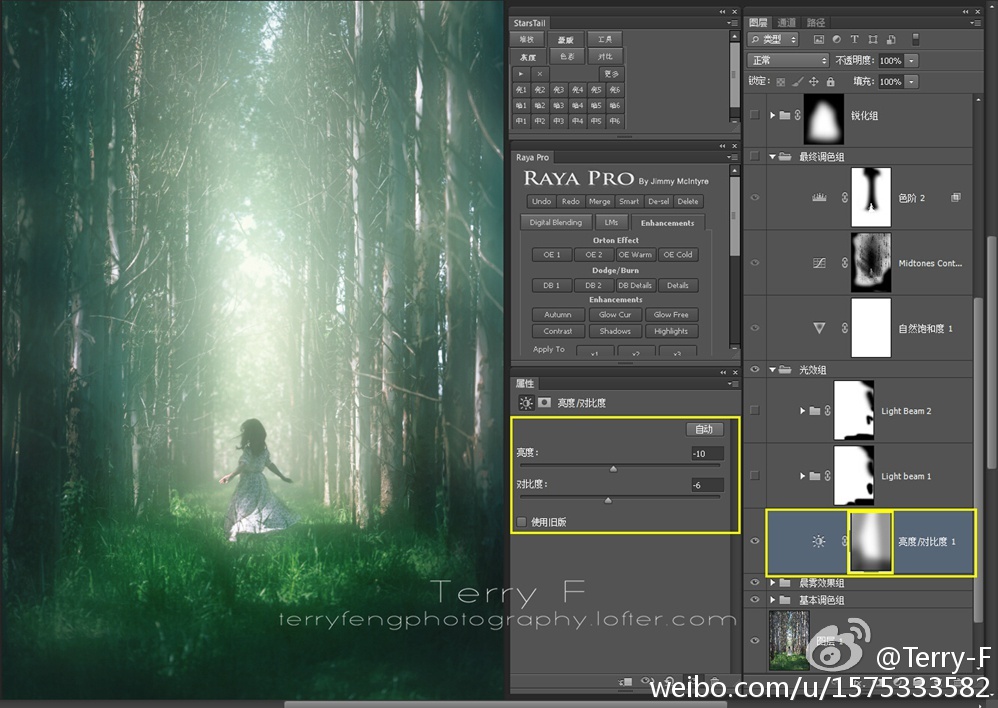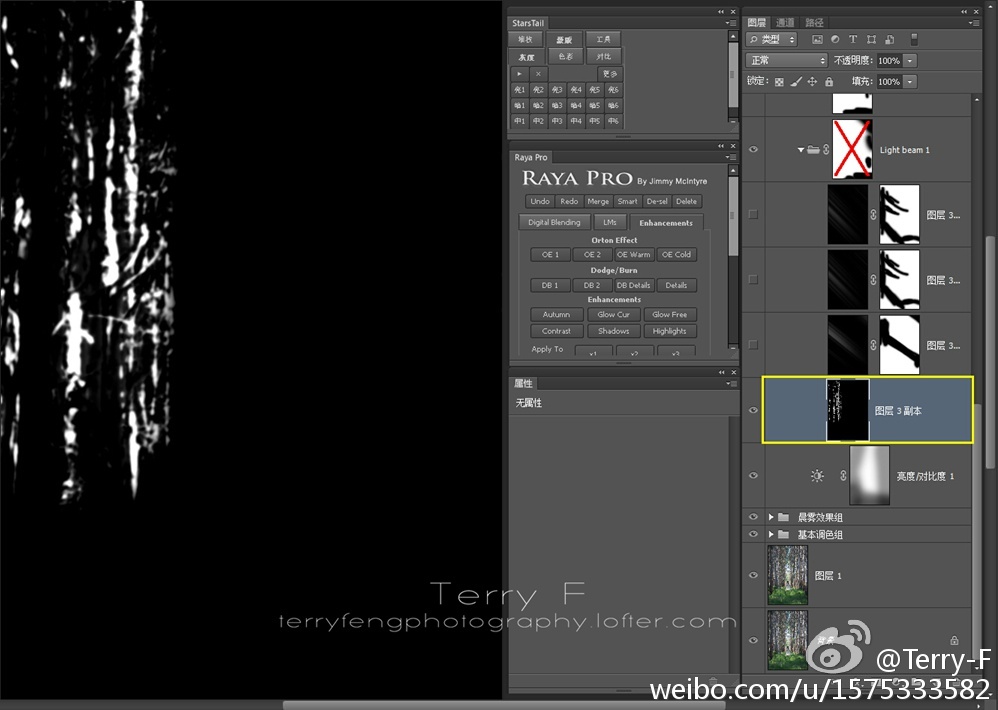随后再建立一个Orton柔光图层,将其蒙版低处以及模特的位置用黑色擦除,这样就可以给图片的高处进一步添加雾气效果��

同样方法再增加一个暖调的Orton柔光图层,在蒙版上将其影响范围控制在中心区域(要将人物擦除),这样的话,
该暖��图层影响的就是图中“远处”的区域,这样远近的色调就可以略微形成反差��

但是,如果单纯地向一张图上添加柔光或者雾气效果,那么最终给人的感觉只会是“仿佛蒙了一层东西”��
实际上,雾气会随着景深而变化,纵深大、距离镜头远的地方,雾气就浓;纵深小、距离镜头近的地方,雾气就淡��
那么根据这张图片的特点,我们需要让中间位置(距离镜头远的地方)产生浓雾,而两边(距离镜头近的地方)则只需要薄雾��
从纵向来看,人物是处��背景和前景之间偏前景的位置,所以人物身上的雾气不宜太浓,但是要浓于最靠近镜头的树前面的雾��
基于上述分析,接下来就需要在人物与远处的背景之间添加雾气。步骤非常的简单粗暴��
直接新建一个空��图层,用吸管拾取背景里高光的颜色,然后用1500像素以上的大画笔在画面中间涂抹,然后在蒙版里面把人物慢慢擦除出来即可��
这样雾气效果就只影响人物��背景之间的空间了��
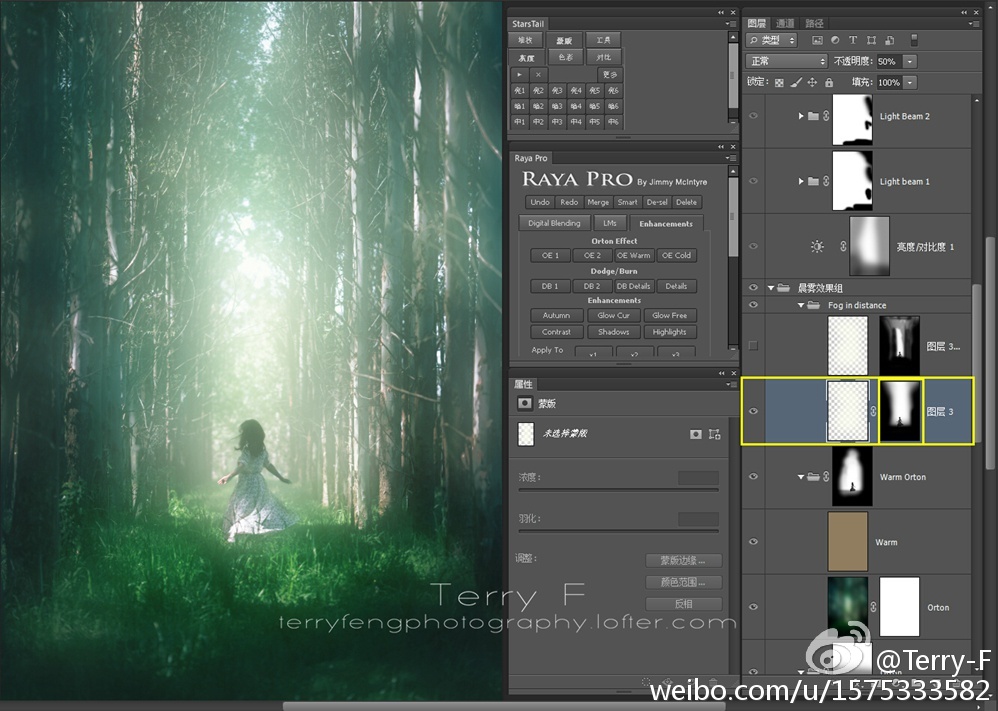
同样的方法,再在图片更靠近中心的位置增加一层雾气。把人物擦除出来��
这样,整张画面就形成了一个雾气由远到近逐渐由浓变淡的一个渐变过程��
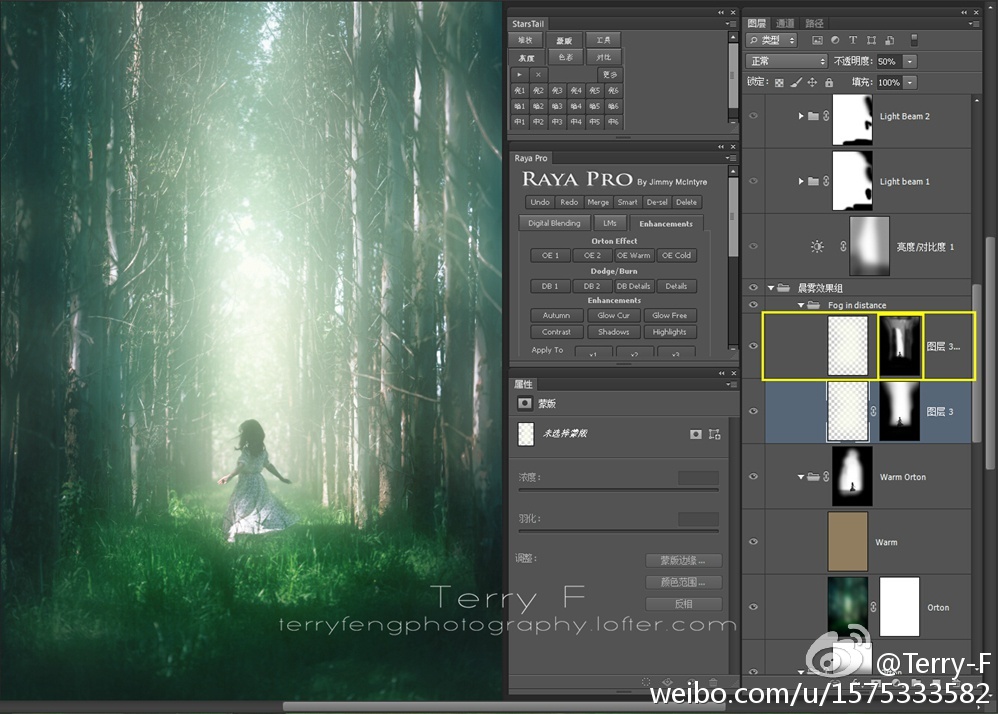
3. 光效绘制 绘制晨雾之前,可以看到中心位置略微过亮,这时候略微降低该区域的亮度对比度即可
(当然,你也可以用曲线,��图层之类的你喜欢的方式来达到这个效果)��
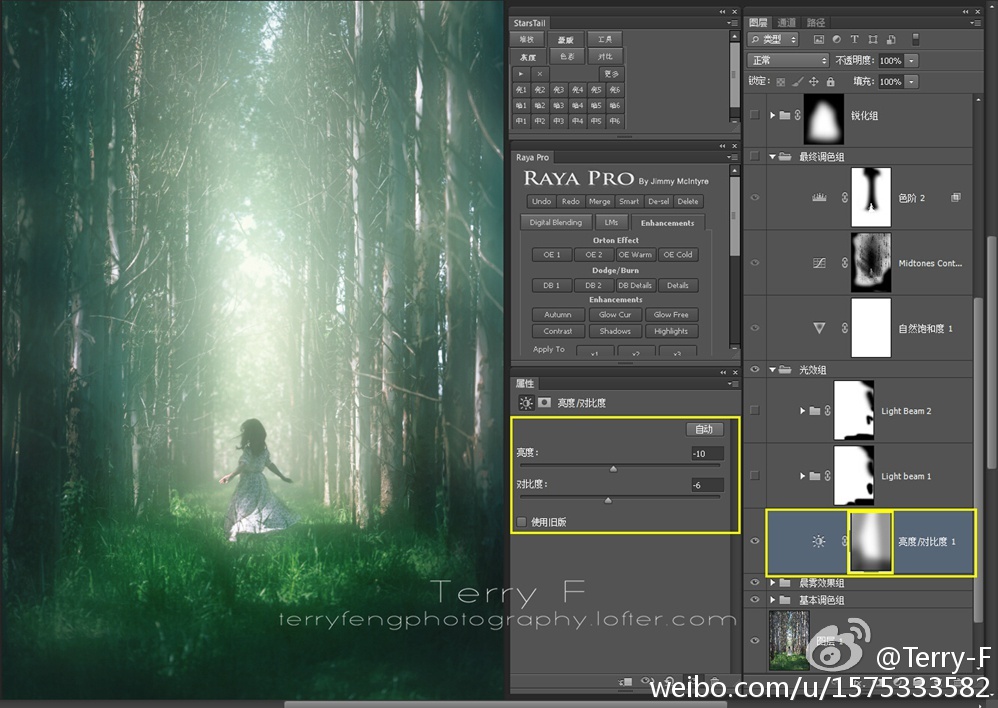
当图片中有了晨雾,我们就可以着手绘制丁达尔现象了。同晨雾的原理一样,光线由远到近从强度,位置和大小上都不一样,
那么我们也需要分层绘制光线。光线照射的路径也需要和树上和地上已有的高光相符�� 基于上述考虑,我们可以先将树上的高光部分分离出来��
利用这些已有的高光制作光线效果。分离方法有无数种,最简单易懂的就是:Shift+Ctrl+Alt+E把所��图层集合为一个新图层��
然后Shift+Ctrl+U转黑白,然后用曲线或��色阶暴力提高反差,直到暗部变成黑色,高光变成白色为止。然后用黑色画笔将不需要出现光线效��
的地方涂黑就好了�� 但是此时要注意的是,如果把这些白色的区域一并用动感模糊做成光线效果的话,那么就会变成茫茫的一片白色��
所以要在这��图层上再由近及远地分层有选择地制作光线��