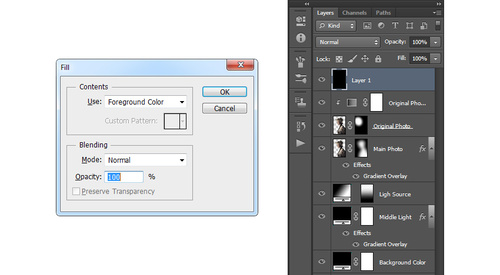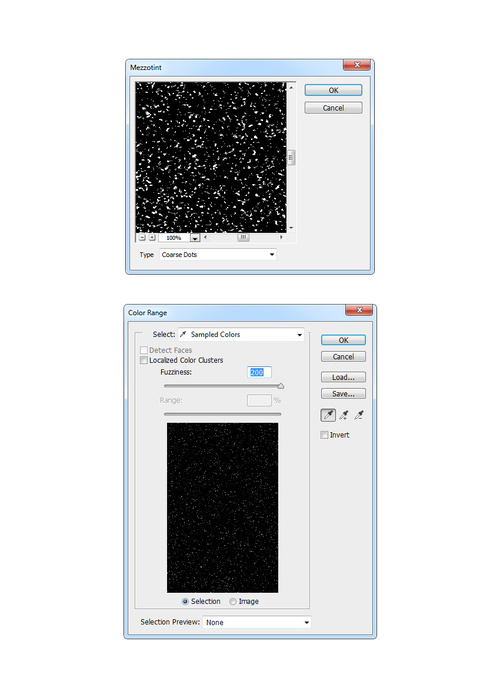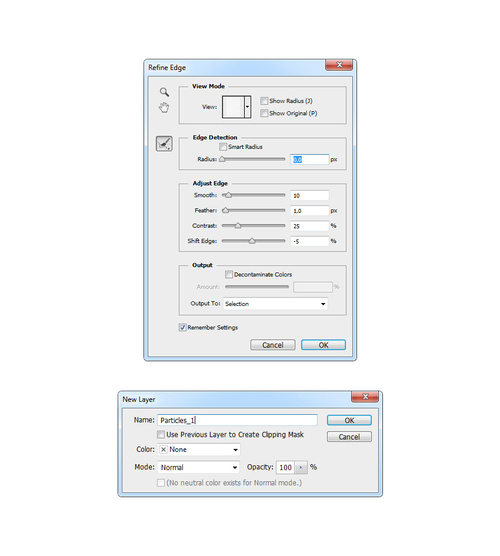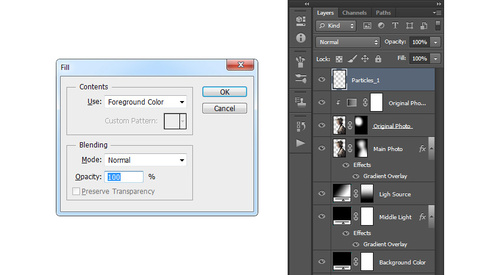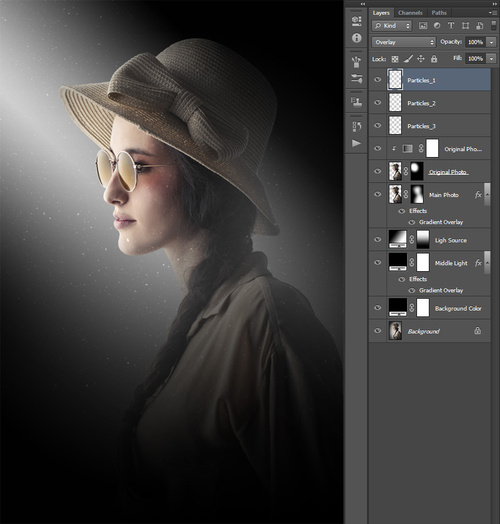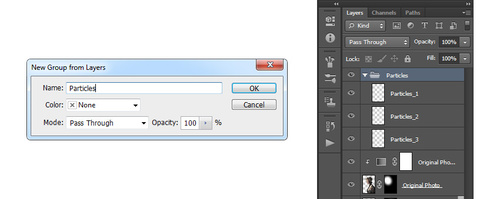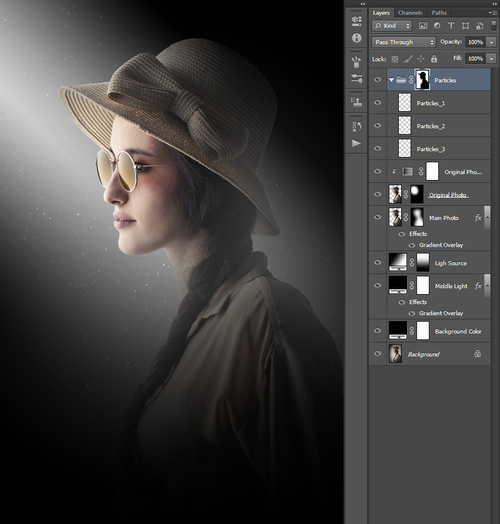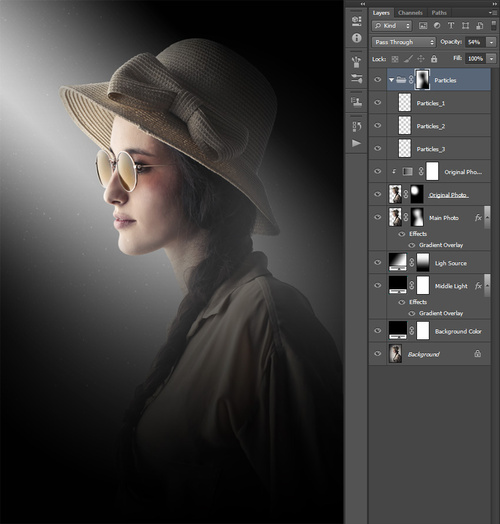7.增加颗粒效果
Step 1
下面增加颗粒效果。选择“图层>新图层>新图层”,创建新图层。图层使用系统默认命名Layer 1。
键盘按D,设置前景色为黑色,选择“编辑>填充>前景色”。
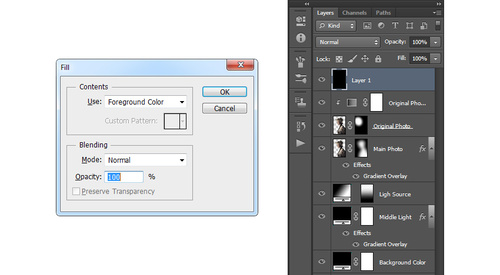
图21
Step 2
选择“滤镜>像素化>铜版雕刻”,设置类型为粗网点,点击确定。然后选择“选择>色彩范围”,
选择吸管工具,通过点击白色颗粒选择白色,然后设置颜色容差为200。
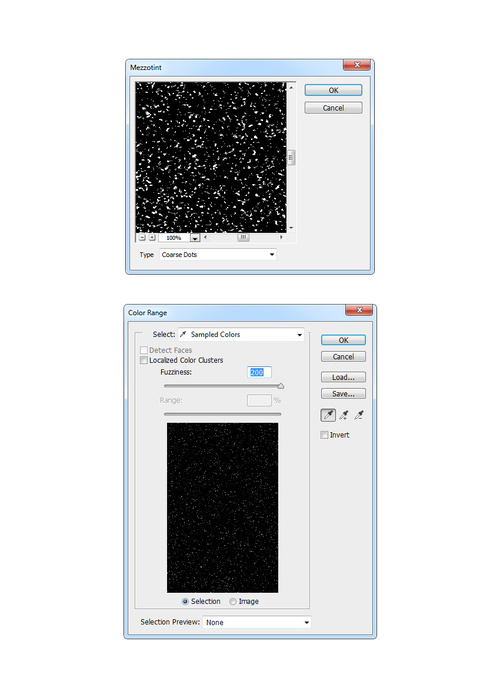
图22
Step 3
选择“选择>调整边缘”,设置如下图所示。然后选择“图层>新建>图层”,创建新图层命名为“颗粒1”。
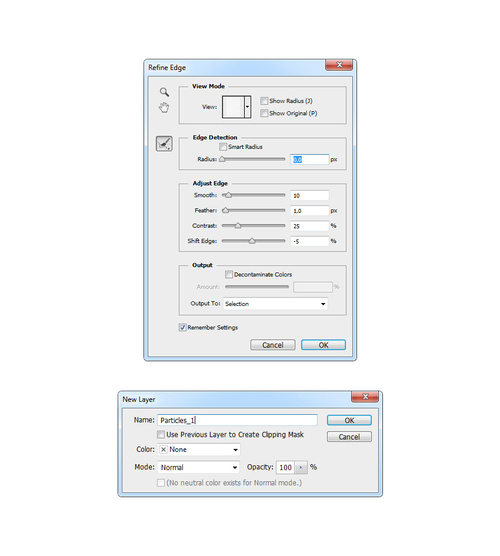
图23
Step 4
通过键盘D和X设置前景色为白色。选择“编辑>填充”,设置如下图所示。选择“选择>取消选择”,
选择Layer 1图层,选择“图层>删除>图层”。这步骤的原理是利用Layer 1创建颗粒,利用颗粒作为选区,
在新图层中填充完成颗粒制作。
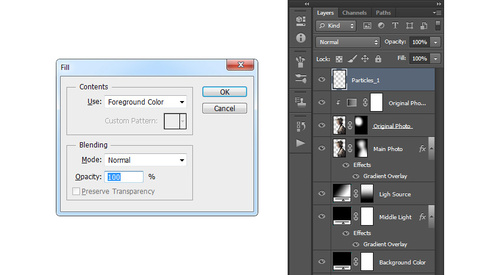
图24
Step 5
设置图层混合模式为叠加,视乎于理想颗粒效果的要求,来决定是否创建更多的颗粒图层。
教程中笔者就复制了3次。
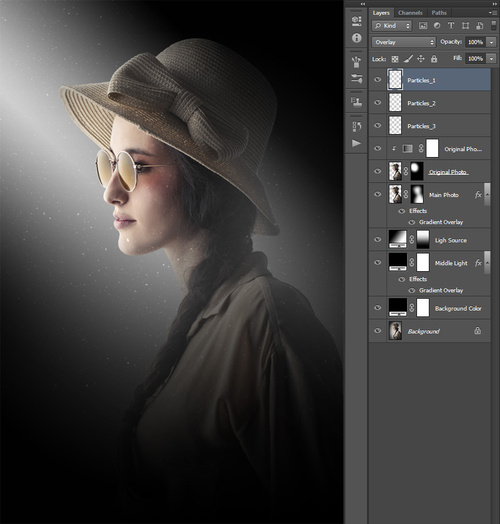
图25
Step 6
选择最顶部的颗粒图层,按Shift将最后的颗粒图层选择上,然后选择“图层>新建>从图层建立组”。
图层组命名为“颗粒”。
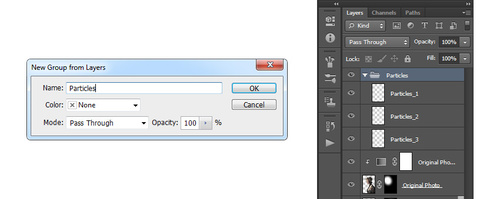
图26
Step 7
按Ctrl+点击选择人像图层的缩略图,创建人像选区。按D设置背景色为黑色,选择“图层>图层蒙版>显示选择”。
当图层蒙版被选择上后,选择“图像>调整>反相”,将图层遮蔽效果反转。
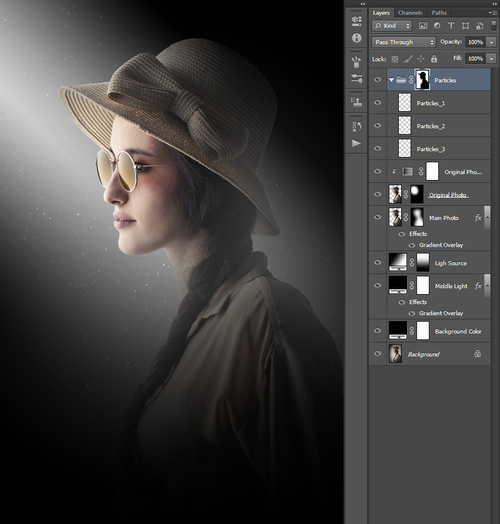
图27
Step 8
现在,图层蒙版仍然是操作对象,选择“窗口>属性”,在属性面板中设置羽化160像素,设置不透明度为54%。
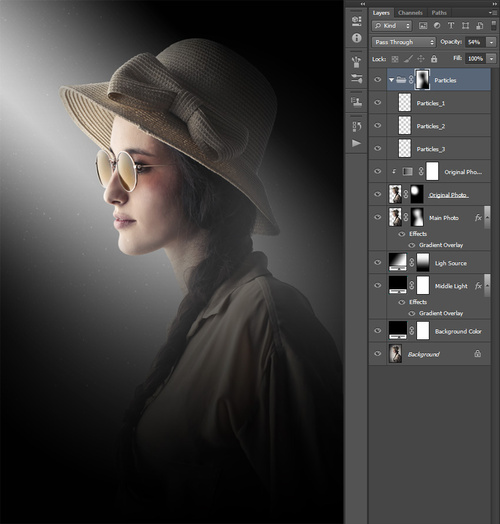
图28