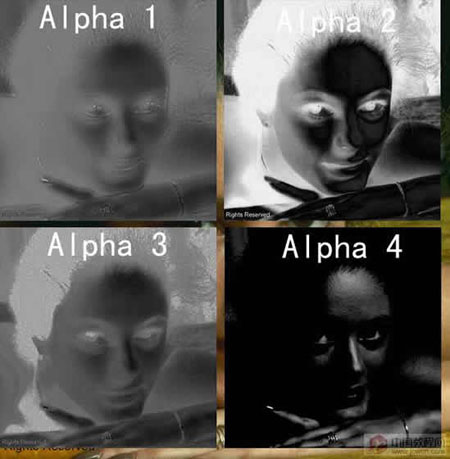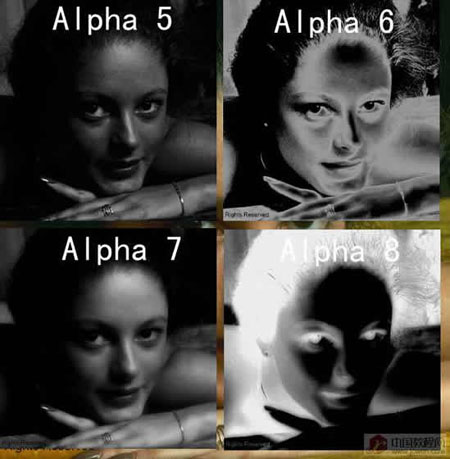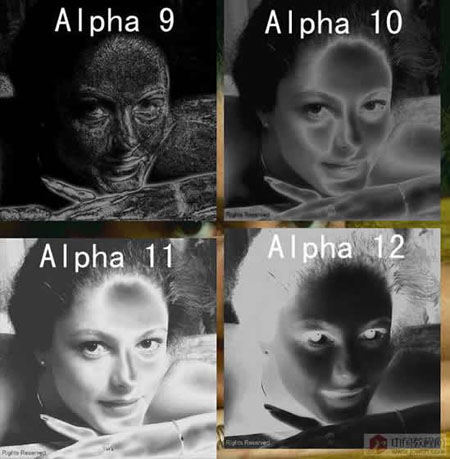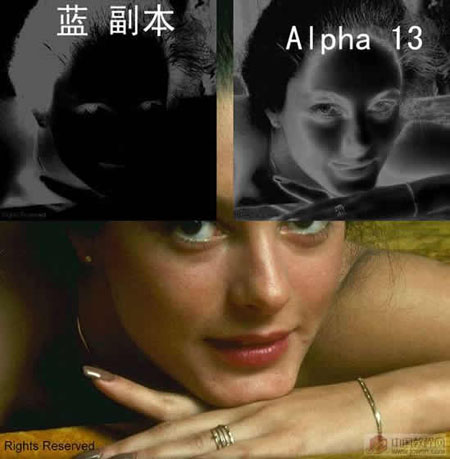本例共用了14个通道和一个图层渐变映射图,图片展示如下。用图层渐变映射是为了得到合适的选区而采取的手段。
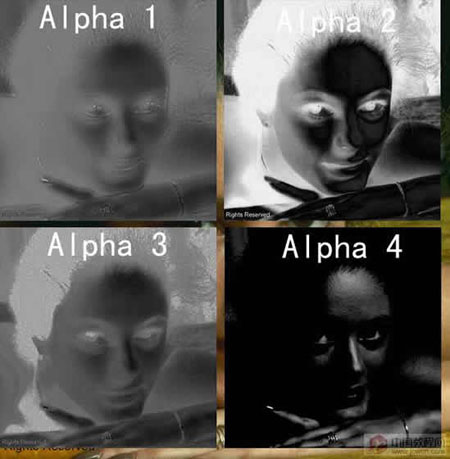
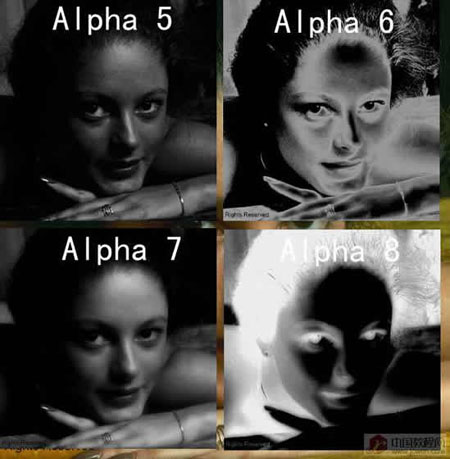
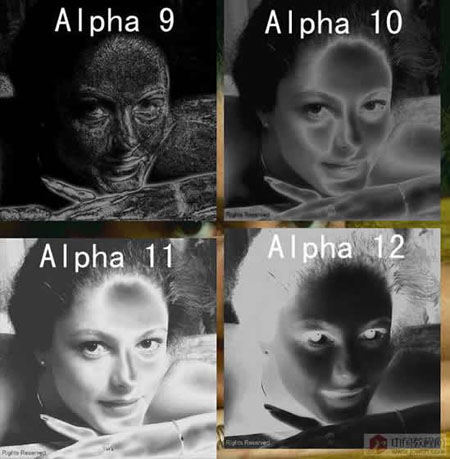
一部分通道调整的图:
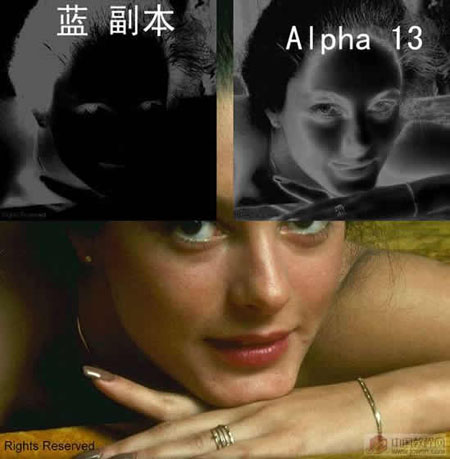
“橙绿紫”渐变映射:

为什么还要用到“图像”“调整”菜单中的“渐变映射”命令呢?
是为了得到区分图像高光、中间调和暗调区域的选区。这种办法非常有效。大家可以复制一个图层,如“背景副本”,然后对“背景副本”使用“渐变映射”命令,观察通道,是不是把各个色调分离开了?
在医学研究中有一种荧光染色法,科学家将某种荧光物质注射进血管,这种物质对病灶,比如说肿瘤具有特殊的亲和力,随着血液的流动,这种荧光物质逐渐聚集在病灶处,通过特殊的仪器,观察到这种聚集,就能确定病灶的所在。我们的"渐变映射"分离色调的方法和它有些类似。利用这种方法,我们避免了图像纷繁驳杂的颜色的干扰,得到了需要的选区。

有些选区直接取自颜色通道,大部分选区通过“计算”命令得到。
需要什么样的选区并没有一定之规。说实话,这些通道都是现用现作的,你如果熟悉了“计算”命令的原理,尤其是各种混合模式的原理,得到自己需要的选择不是一件困难的事。你叫我另外处理一幅相类似的图像,说不定制作的选区和这些大相径庭。
有些朋友还提出了一些其它的问题:如嘴唇显得不自然,有一些小白点,只处理了脸部等等。非常感谢这些朋友,那样MM会更漂亮些,但你们并不十分清楚我的本意。这是一幅演示性质的图像,目的是让大家认识到精确得到各种选区的重要性,整个过程除了在图层蒙板上的操作(需要用到画笔和橡皮擦,不过这是为了修改蒙板不透明度)外,没有使用工具箱中的任何工具对图像进行修饰。所以对一些细节没有顾及。修饰细节是很花时间的,大概需要一两个小时,而从原始图像到完成我不过只用了半个小时。感谢朋友们敏锐的目光。嘴唇上的白点是过度锐化的结果。
最后有朋友可能会问:如何制作这些中间调选区。请用“计算”命令,勾选其中一个源通道的“反相”复选项,就可以得到。
练习原图:

我处理完成的效果如下。大家可以把自己处理的结果与之比较一下,看看差别在哪里。