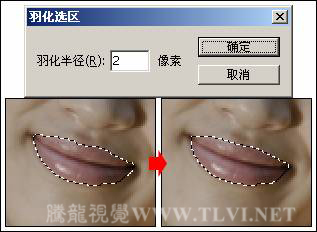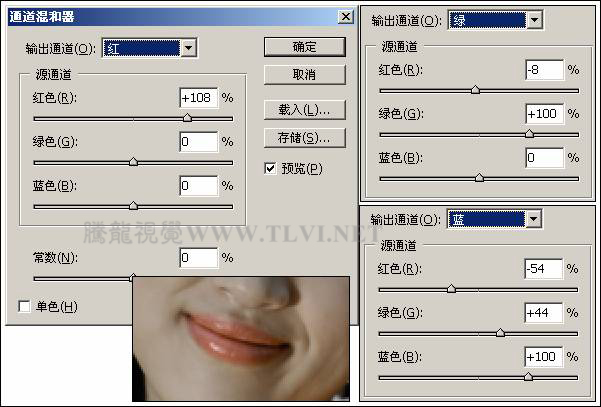- PhotoShop半照片制作出绘画作品效果教程(08-05)
- PhotoShop给照片添加浪漫的彩虹效果后期教程(07-02)
- PhotoShop对有问题的商业人像修图后期教��(06-25)
- PhotoShop修复一张曝光不足的照片后期教程(06-18)
- PhotoShop快速给商业人像磨皮皮肤处理技法后期教��(06-15)
- PhotoShop修复严重受损人像照片后期教程(06-11)
- PhotoShop利用图层混合选项打造另类极简照片效果教程(06-10)
- PS制作权利的游戏人物炫酷半蓝半黄脸部特写海��(06-04)
- PhotoShop快速给淘宝女装图片去水印的方法(06-03)
推荐精品照片处理PS教程
| ||||