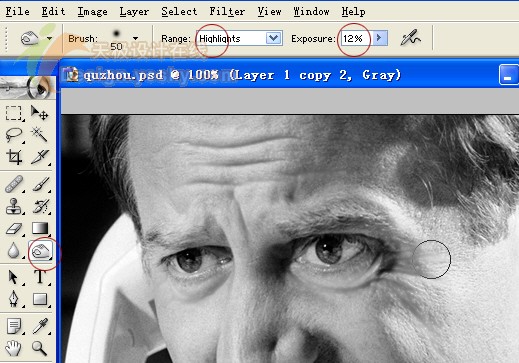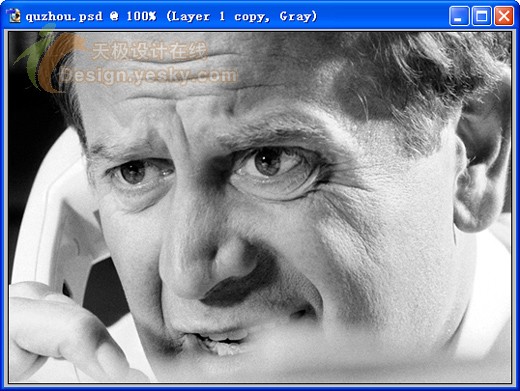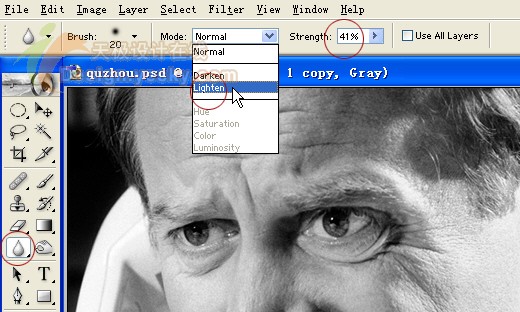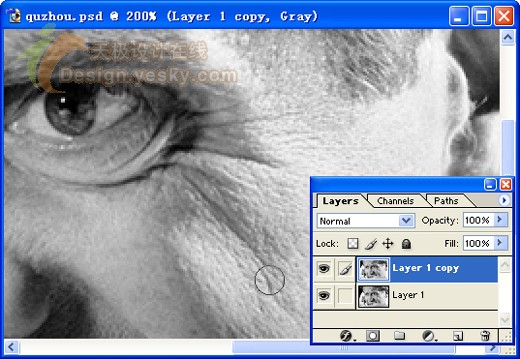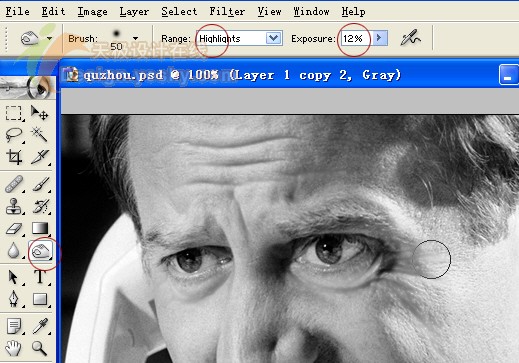皱纹会使人显得衰老,所以人们都希望自己至少看起来年轻些��
有一种方法是用的
Photoshop图章
工具配合lighten
图层模式的笔刷除去面部的皱纹,使皮肤恢复平整。这是一个不错的方法,但是,并非所有的图片都是要将皱纹除去,比如上了年纪的人,或者是有面部表情的情况下自然产生的皱纹,这些皱纹都是应该保留的,我们需要做的只是减轻这些皱纹,这样修改后的图片才能更自然,更真实。所以在这个技巧里我选择的是
模糊工具��
图章工具。下面我们一起看看是如何做的吧��
1. 首先,打开一张你要修改的图片。对这张图片进行分析,我们可以看到,图像中形成皱纹的部分都是较深较暗的线,减轻皱纹实际上也就是使些深色的地方变亮��
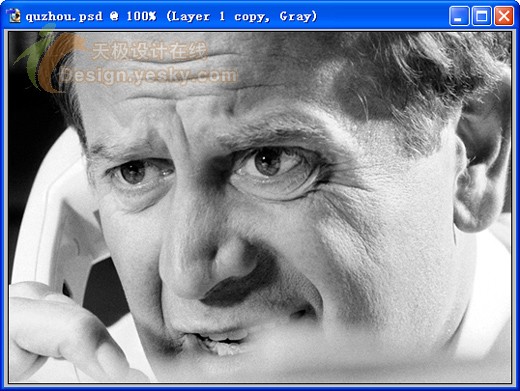
2. 根据我们上面的对皱纹的分析,点击
工具条中��
模糊工具,选取一个柔角的笔刷,然后在上面的模式一栏里选择下拉
菜单中的lighten变亮,因为lighten是影响图中色调较暗的部分。不要忘记设置笔刷的压力值,可以根据你的图片具体情况来设定,一般不超过50%��
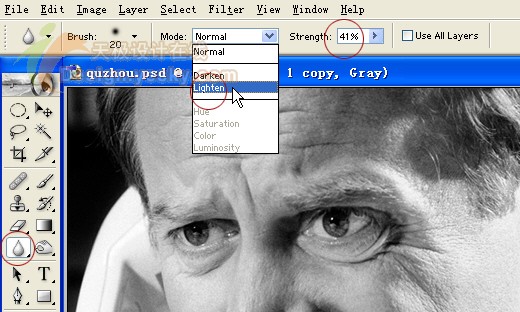
3. 下面就可以开始去除皱纹了,在开始操作前,最好在复制的那一层上操作,万一不满意,恢复起来方便。要边操作边根据皱纹的粗细和深浅调整笔刷的大小和压力值。要注意两点,一是要把图像放大来做,这样可以很清楚地看到图中形成皱纹的深色部分,准确地进行模糊,少损失细节。二是尽量从皱纹的末稍顺着皱纹的走向开始涂抹,这样会更自然��
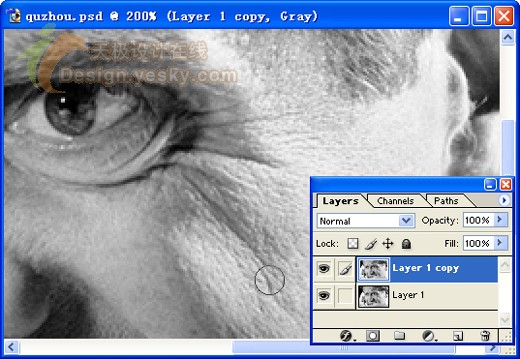
4. 当你涂抹完后,图中的皱纹都减轻了,这时你会发现被模糊过的地方有些偏亮,(因为我们就是使深色的地方变亮了嘛) 所以,我们最后用加深
工具,稍微对这些地方加深一下。选择加深
工具,取一个大点的笔刷,注意要在range的下��
菜单中选择highlights高光那一项,这样操作时就只影响图中亮的部分,后面的值根据你的图像来设,一般用一个很低的值就可以了,在感觉亮的地方轻轻扫几下就行,不要加深过多,不然皱纹又被加重��