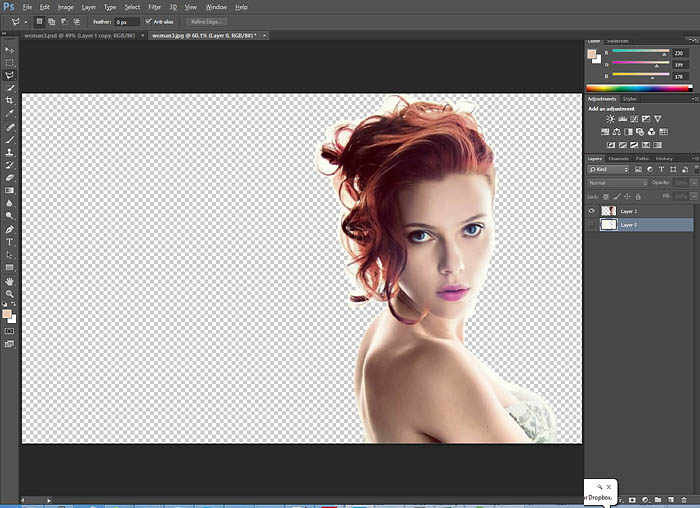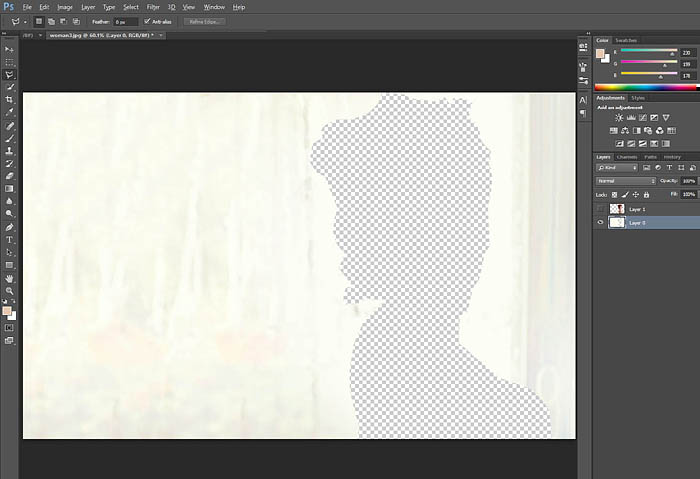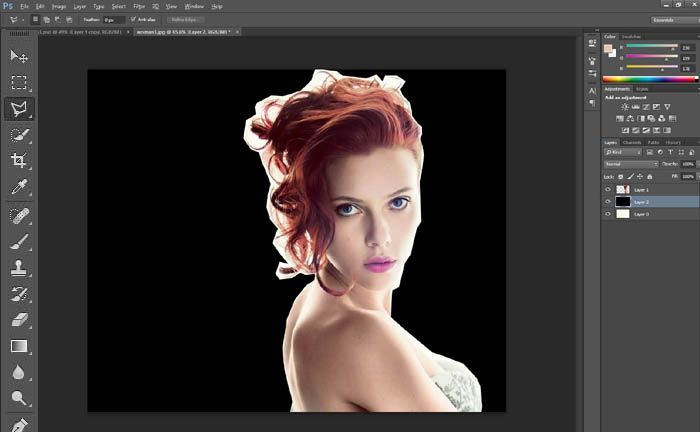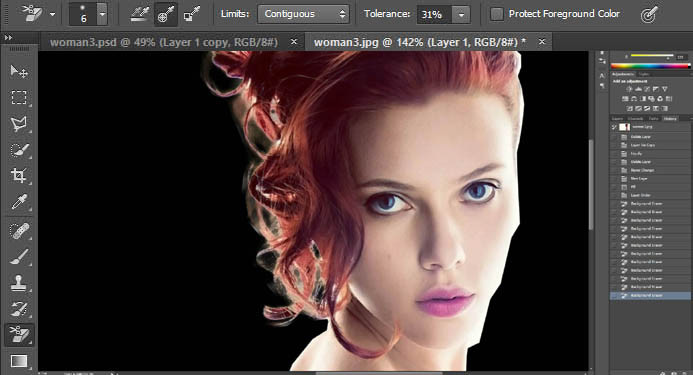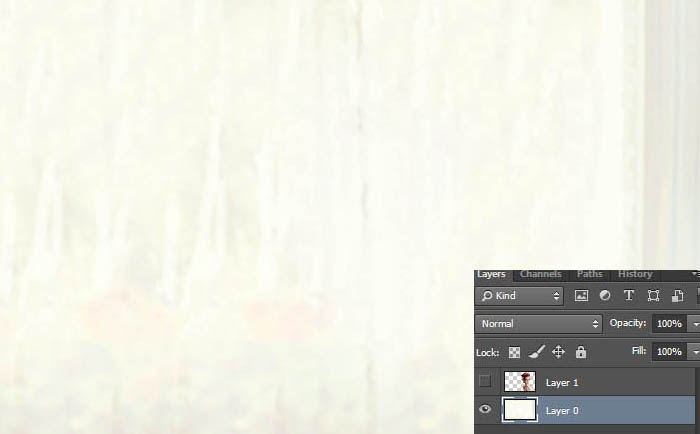9、这里,我们使用多边形套索工具来将人物从背景中抠出。先勾选出人物的大致范围,在做头发部分处理时,粗糙一点也没有关系,因为我们并不会改变背景。
做好选区选择后,点击Ctrl+J创建一个新的复制图层,该复制图层仅仅包含刚刚我们选中的选区。
在新图层上点击Ctrl,将该图层载入选区。
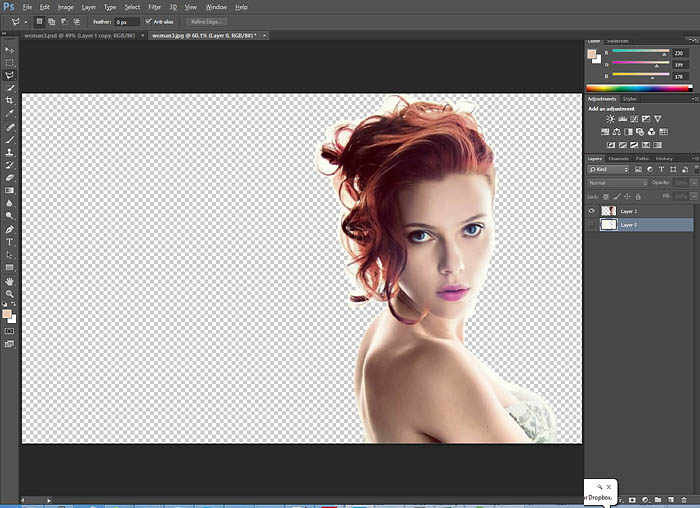
10、选中第一个图层,然后点击Delete,即可将人物从背景中去除。
到这一步,我们的图层面板中总共有两个图层,最上面的那个图层是用多边形套索工具选中且复制而来的人物图层,下面的那个图层则是抠出了的背景。
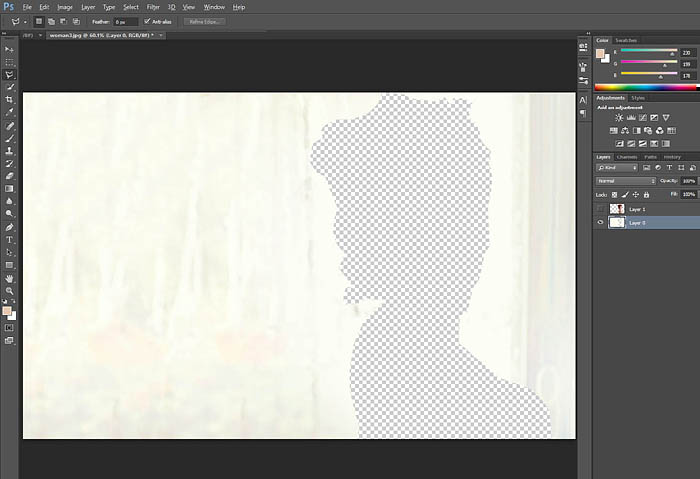
11、这里,我们主要对人物的头发进行处理。在前面的操作中,我们在头发与背景之间留有不少空间,因此处理起来也会比较方便。
在前景和背景之间创建一个新的图层。使用填充工具(Shift+F5或者编辑>填充),将整个新图层填充为黑色。这样可以将我们的注意力集中到头发丝上。
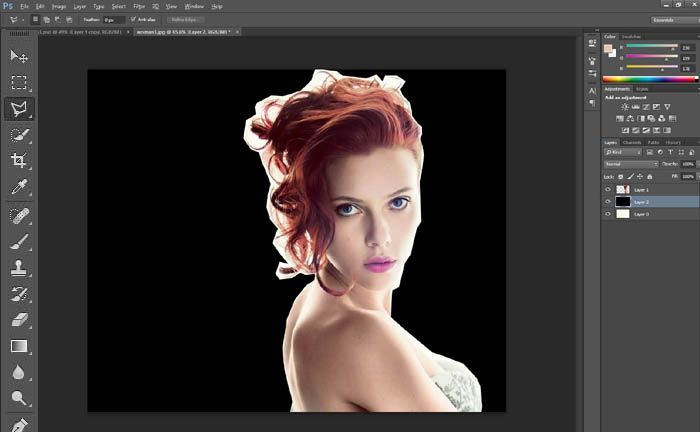
12、选择前景图像再选择背景橡皮擦工具。
点击Alt/Option,使用一个白色背景样品在头发之间的白色区域点击。在将剩余的头发都处理完后,去除采样的背景颜色。
重复此过程,直到采样的新领域已经删除了大部分的白色背景,只留下白色的“模糊”。在不影响到头发的情况下,使用正常的橡皮擦工具删除尽可能多的模糊。
效果图如下。最后将黑色的图层删除掉,用回原本的背景。
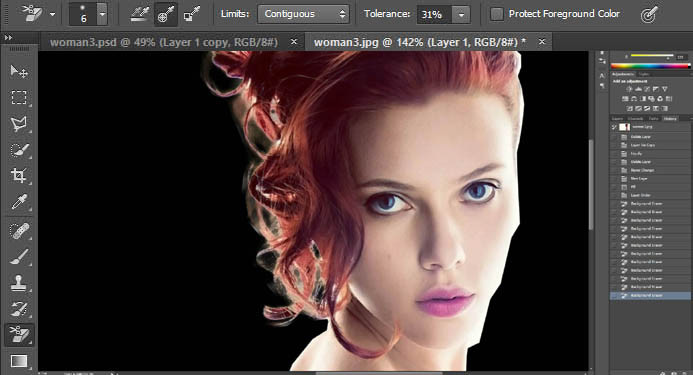
13、隐藏人物图层,展示背景图层。
使用多边形套索工具选择缺失区域。使用内容感知工具(编辑>填充或Shift+F5),填充缺失的部分。填充完毕后,点击Ctrl+D取消选区。
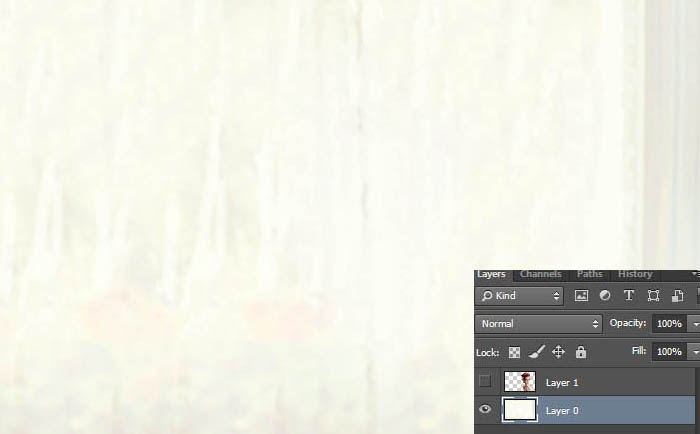
14、选择前景图层并Ctrl+J进行一个复制,这里我们应该有两个复制的前景图层。 选择最先复制的那个前景图层(该图层应该位于中间)。
从滤镜菜单中选择液化,并打开液化对话框,使用向前变形工具。