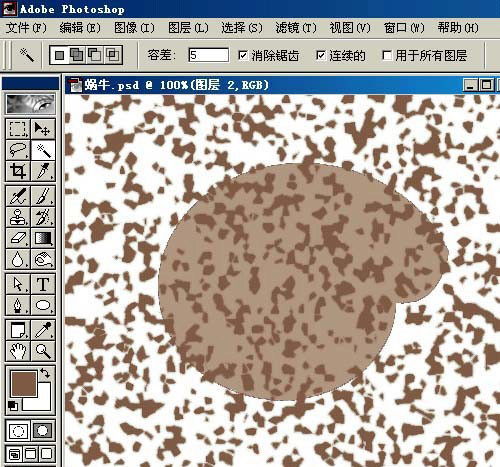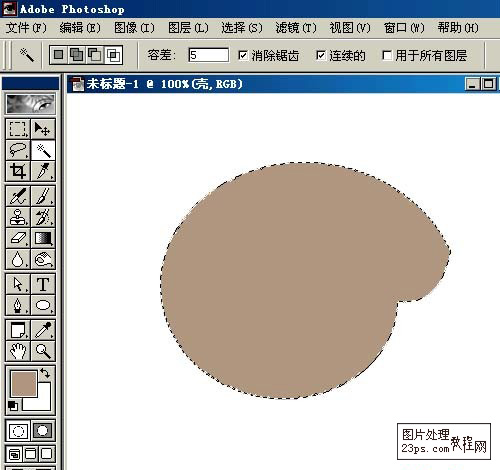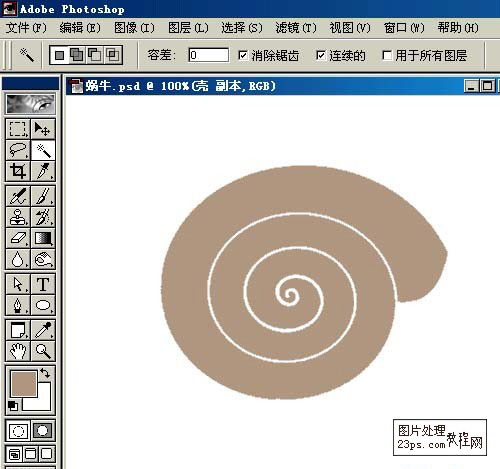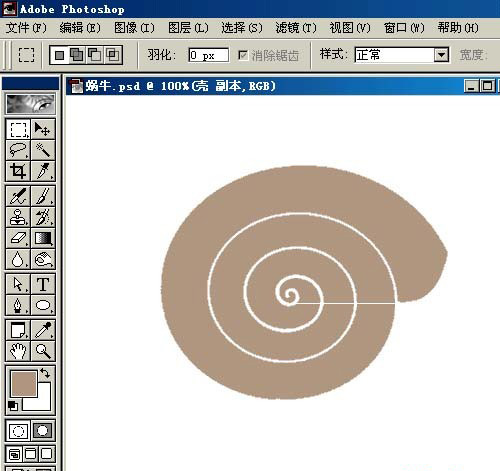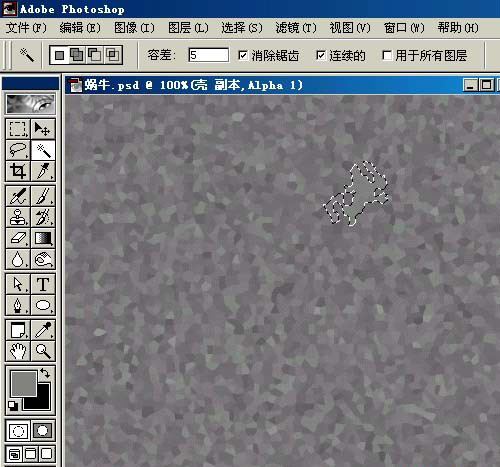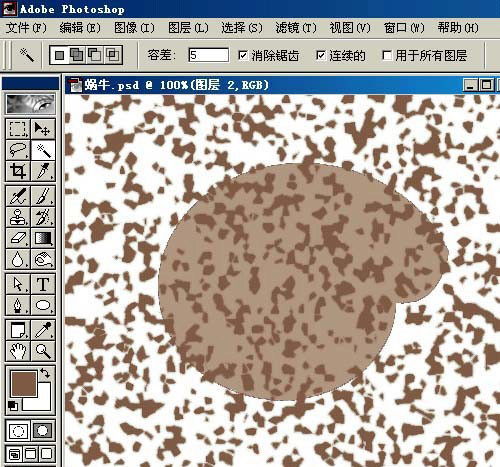жӣҙж–°ж—¶й—ҙпј� 2010-01-05
еҪ•е…Ҙпј� й»„еҸ¶йЈһжү¬ пј�
5.йҖүйӯ”жЈ’пјҢи®ҫзҪ®е®№е·®дё�0пјҢеңЁиҫ№дёҠзӮ№дёҖдёӢпјҢеҶҚеҸҚйҖүпјҢеҫ—еҲ°иһәеЈізҡ�йҖүеҢәпјҢж–°е»әдёҖеұӮпјҢе‘ҪеҗҚвҖңеЈівҖқпјҢеЎ«е……пј�180/147/126пјүгҖ�
иҝҷйҮҢж¶үеҸҠеҲ°з¬¬дёҖжӯ�画笔зҡ„еӨ§е°ҸпјҢеҰӮжһңе°ҸдәҶпјҢзәҝжқЎз»ҸиҝҮдәҢж¬Ўй«ҳеәҰзҡ„жӢүдјёжүӯжӣІпјҢеҸҳеҫ—еҫҲз»ҶпјҢдјҡеҮәзҺ°ж–ӯзӮ№пјҢе°ұеҫ—дёҚеҲ°
йҖүеҢәдәҶгҖ�
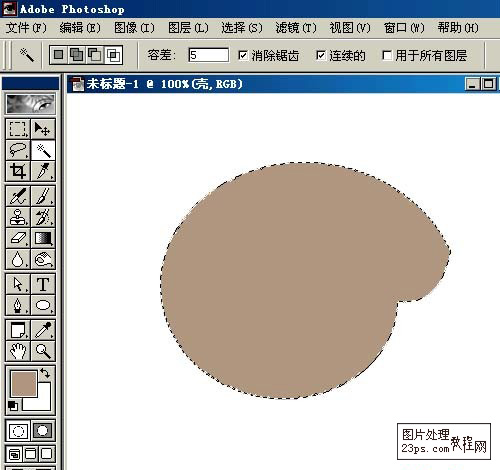
6.еӨҚеҲ¶вҖңеЈівҖқеұӮпјҢеңЁеЈіеүҜжң¬еұӮдёҠпјҢжҢүCTRLзӮ№еҮ»еӣҫеұӮ1иҪҪе…Ҙиһәзә№зҡ�йҖүеҢәпјҢйҖүжӢ©-дҝ®ж”№-жү©еұ•1еғҸзҙ пјҢжҢүDELETEеҲ йҷӨгҖ�
жү©еұ•жҳҜж— еҘҲзҡ„пјҢеӣ дёәиһәзә№зҡ„зәҝжқЎеӨӘз»ҶдёҚеј„еӨ§дәӣзӯүдјҡе„ҝиҝҳжҳҜеҫ—дёҚеҲ°йҖүеҢәгҖӮзӮ№еҮ»зңјзқӣйҡҗи—ҸвҖңеЈівҖқеұӮе’�еӣҫеұӮ1гҖ�
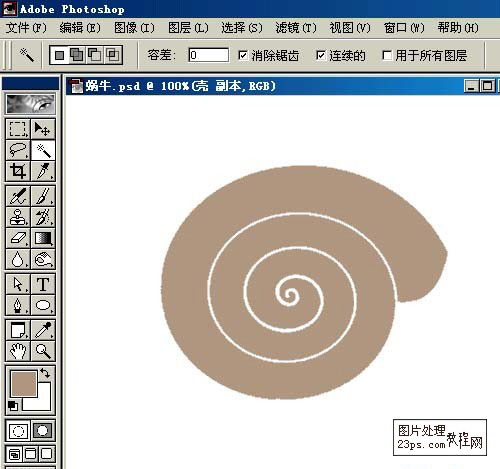
7.иҝҷдёӘеЈіеүҜжң¬еұӮжҳҜз”ЁжқҘдҪңиҫ…еҠ©д»Ҙеҫ—еҲ�йҖүеҢәзҡ„гҖӮз”Ёзҹ©еҪўз”»дёӘе°ҪйҮҸи–„дәӣзҡ�йҖүеҢәпјҢеҲ йҷӨгҖ�
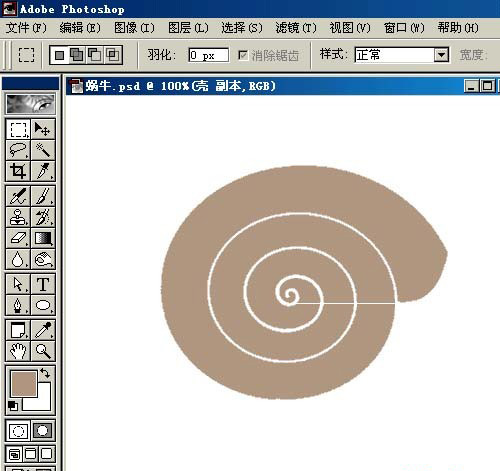
8.еҮҶеӨҮе·ҘдҪңеҒҡеҘҪдәҶпјҢзҺ°еңЁе…ҲдёәиһәеЈіеҠ дёҠиҠұзә№гҖӮжү“ејҖйҖҡйҒ“йқўжқҝпјҢж–°е»әALPHA1пјҢеЎ«е…�50%зҒ°иүІгҖӮжү§иЎ�ж»Өй•ң-зә№зҗҶ-йў—зІ’пј�
ејәеәҰеҜ№жҜ”еәҰжҢүй»ҳи®ӨпјҢйў—зІ’зұ»еһӢйҖүвҖңз»“еқ—вҖқгҖӮжҢүCTRL+SHIFT+UеҺ»иүІпјҢеҶҚжү§иЎҢж»Өй•ң-еғҸзҙ еҢ�-жҷ¶ж јеҢ–пјҢеӨ§е°Ҹ10гҖӮз”Ёйӯ�
жЈ’пјҢи®ҫзҪ®е®№е·®дё�5пјҢеңЁзҒ°иүІдёҠзӮ№дёҖдёӢгҖ�
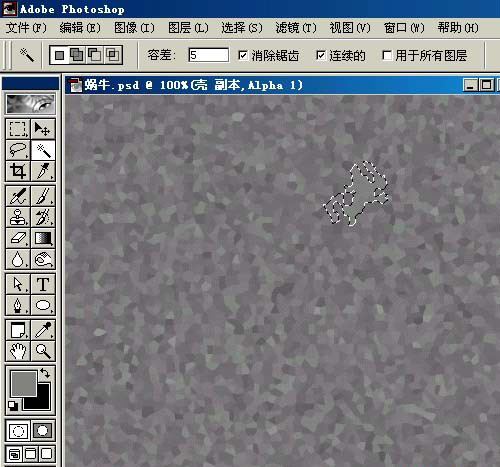
9.жү§иЎҢйҖүжӢ©-йҖүеҸ–зӣёдјјпјҢеҶҚеҸҚйҖүгҖӮеӣһеҲ�еӣҫеұӮйқўжқҝпјҢеңЁвҖңеЈівҖқеұӮдёҠж–°е»әдёҖеұӮпјҢи®ҫзҪ®еүҚжҷҜиүІдёә123/92/68пјҢеЎ«е……пјҢеҸ–ж¶Ҳ
йҖүжӢ©гҖ�