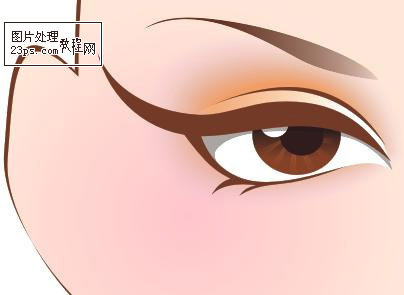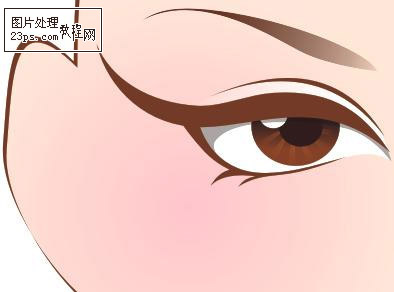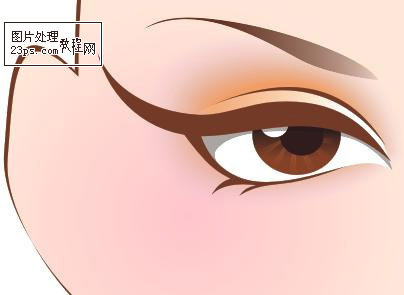选择“交互式透明工具”,在属性栏上选择“透明度类型”中的“标准透明”,再将“透明度”设置为85,
得到如下图所示的效果。

选择绘制好的眼珠图形,按住右键拖曳至眼白位置后松开鼠标,在弹出的菜单命令中选择“精确裁剪到内部”,
将眼珠置入眼白内。如果眼珠的摆放位置与大小不是很理想,可以按住Ctrl键点击眼白,即可进入容器内进行编辑。
调整后如果想完成编辑,亦可按住Ctrl键点击空白处,可完成编辑。调整眼珠后的效果如下图所示:
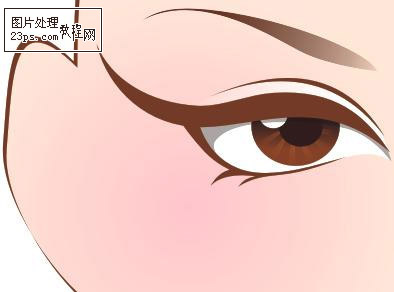
添加眼影
7、绘制眼影。
绘制封闭图形。
选择“贝塞尔工具”,绘制一个比眼睛大点儿的封闭图形,去除轮廓后填充颜色(C20、M20、Y0、K0)。
将此图形向中间缩小并复制一个,填充颜色(C0、M60、Y100、K0)。
注:眼影的颜色可自由设置哦,这样可以制造出很多不同的眼影效果。
选择这两个图形,执行“排列”│“顺序”│“在之前”命令,用黑色提示箭头点选脸部。将它们置于合适的图层。
调整顺序后的效果如下图所示:

添加透明。
选择下面的一个图形,点击“交互式透明工具”,在属性栏上选择“透明度类型”中的“标准透明”,
再将“透明度”设置为100。再选择上面较小的图形,将“透明度”设置为90。添加透明后的效果如下图所示:

调和图形。
点击“交互式调合工具”,将这两个图形进行调合,使用默认参数即可得到如下图所示的眼影效果。
8、用同样的方法处理另一只眼睛。整理后的MM如下图所示: