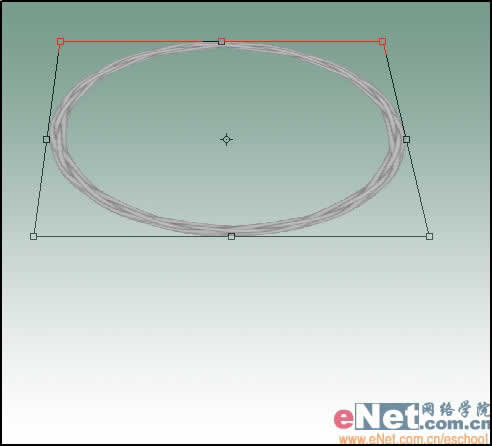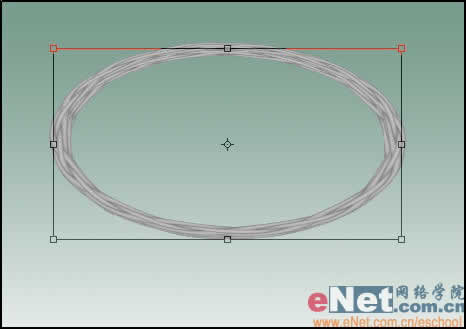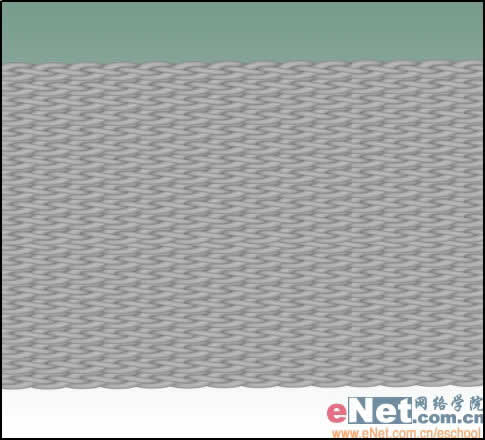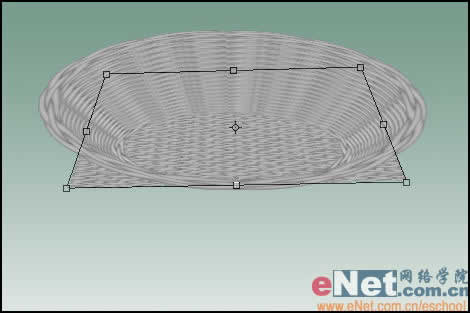13、复��图层1,把复制图层重命名为图层2,然后设��图层1为不可视,接着��图层2执行��滤镜”“扭曲”“极坐标”命令,在弹出的极坐标对话框中选择“平面坐标到极坐标”,完成后效果如��15所示��

14、复��图层2,把复制图层2副本移置图层2下方,然后对图层2副本进行垂直翻转变换,完成后在把图层2��图层2副本合并成新图层2,这样就消除了圆圈结合处的不完整,效果如��16所示��

15、接着按图17所示对图层2进行自由变换,产生透视效果��
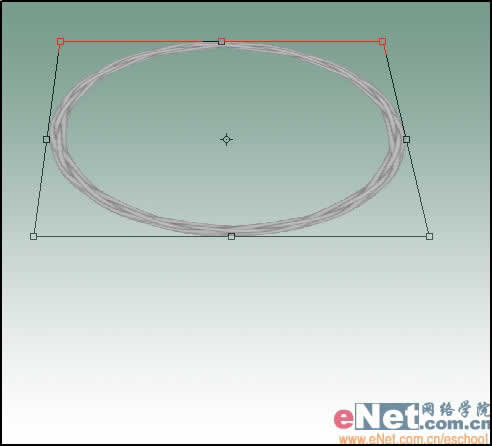
16、复��图层2,把复制��图层2副本移置图层2下方,然后对图层2副本执行自由变换,先把图像向下移��2像素,接着��变换框正上方的节点向下拖动一点,在按住Alt键,��变换框左边或右边的节点向内拖动一点收缩图形,完成的效果如��18所示��
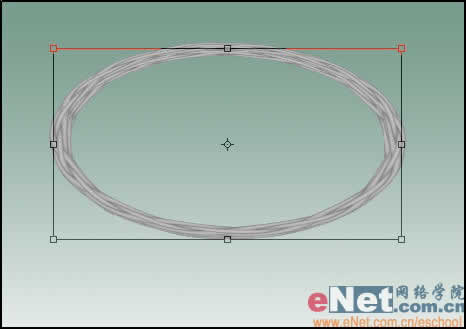
17、然后接着按下“Shift+Ctrl+Alt+T”键多于10次,快速重复上步的变换操作,使图像生成如图19所示的效果,把所��图层2的副本层进行合并,并把合并后��图层重命名为图层3��

18、设��图层2��图层3为不可视,然后恢��图层1为可视,��图层1执行自由变换,使其变细一些,接着复制图层1,根据示意图��图层1副本的图像和图层1的图像并排在一起,并重复操作,形成一张藤席子的图像,如图20所示。完成后��图层1��图层1副本进行合并,生成新图层1��
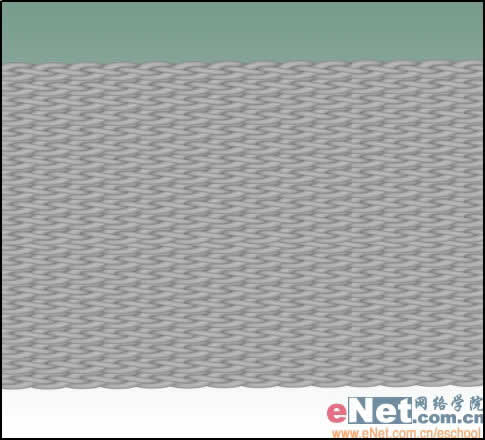
19、恢��图层2��图层3的可视,然后根据��21进行变换,完成后使用橡皮工具,在图层1中擦除篮框以外的部分,篮子的底部就完成了��
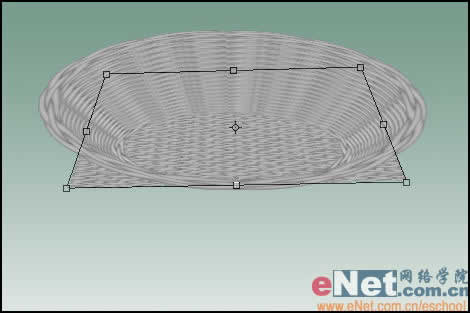
20、为篮子添加阴影效果,在图层1上方新建一��图层4,然后更��图层4的混合模式为正片叠底,载��图层1��选区,在工具箱中选择渐变工具,在工具属性栏中选择渐变样式为“前景色到透明”,线性渐变,接着设置前景色为浅灰色,��选区填充渐变色。在图层3的上方新��图层5,更��图层5的混合模式为正片叠底,载��图层3��选区,选择渐变工具,确认渐��样式为“前景到透明”颜色为浅灰色,进行填充。双��图层2,打开图层样式对话框,选择内阴��样式,根据示意图设置参数,篮子的阴影效果就完成了,效果如��22所示��
 21、合并除背景层外的所��图层,生成新图层1,对图层1执行��滤镜”“杂色”“添加杂色”命令,在弹出的添加杂色对话框中设置数量��2%,平均分布,勾选单色��
21、合并除背景层外的所��图层,生成新图层1,对图层1执行��滤镜”“杂色”“添加杂色”命令,在弹出的添加杂色对话框中设置数量��2%,平均分布,勾选单色��
22、按Ctrl+U,打开色相/饱和度对话框,勾选着色,设置色相��50,饱和度��15,明度为0。接着按Ctrl+L,调��色阶,输��色阶20��1��215,着色后的效果如��23所示��

23、将篮子里放入水果,让篮子看起来更逼真,如��24所示��