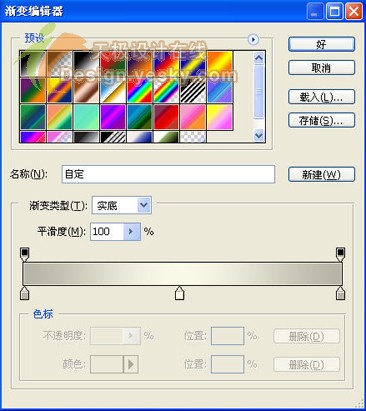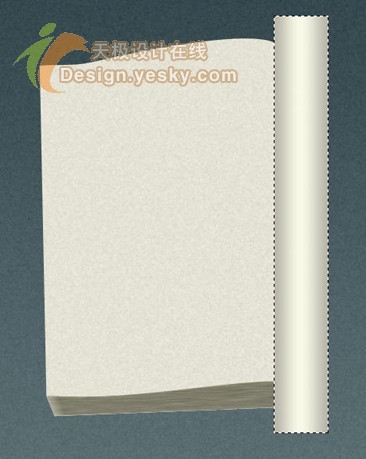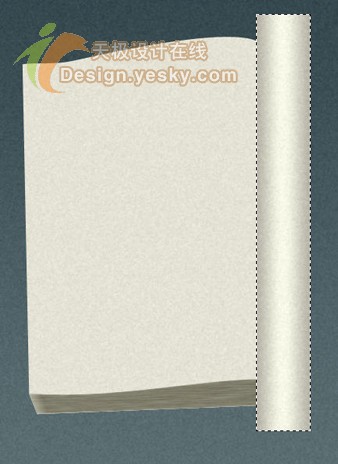17、单��工具箱中的“渐变”,打开“渐变编辑器”窗口,调整渐变色如��11所示��
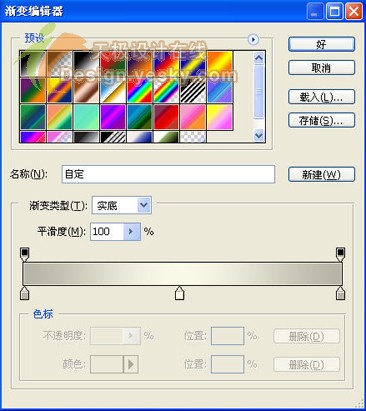
18、然后按住“Shift”键,在选区中由左到右填充渐变色,颜色效果如��12所示��
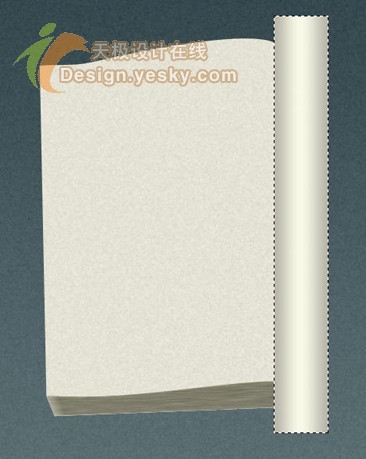
19、用前面的方法,为��图层3”执行“添加杂色”和“高斯模糊”命令,画面效果如图13所示��
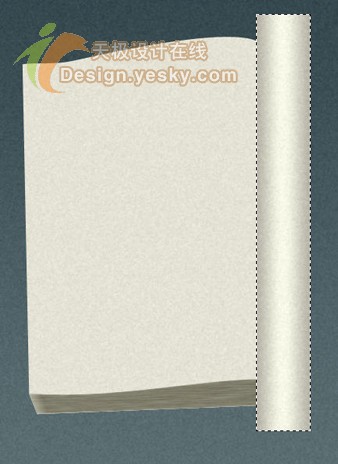
20、取��选区,选择菜单栏中的“编辑”��变换”“透视”命令,为��图层3”中的图形添加透视变形框,拖拽鼠标调整图形的透视状态,如图14所示��

21、选择工具箱中的“椭��工具”,绘制如图选区,将选区反选,用橡��工具擦除多余部分,如��15所示。同样在下面绘制选区,然后进行擦除��

22、选择菜单栏中的��滤镜”“杂色”“添加杂色”命令,弹出“添加杂色”对话框,设置数量为25,高斯分布,单色,单击好��
23、选择菜单栏中的��滤镜”“模糊”“径向模糊”命令,弹出“径向模糊”对话框,设置数量为60,旋转,好,单击好��
24、选择菜单栏中的“图像”“调整”“亮��/对比度”命令,弹出“亮��/对比度”对话框,设置亮度为-32,对比度��40,单击好,效果如��16��

25、选择菜单栏中的“选择”“修改”“收缩”命令,弹出“收��选区”对话框,设置收缩量��4,单击好��
26、将前景色设置为深褐色C50,M70,Y90,K60,选择��画笔工具”,喷绘出如��17的效果��

27、按住“Ctrl”键,在��图层2”处单击,添��选区,如��18��

选中��
图层3”将
选区内部分删除,效果如图19��

28、选中��图层1”,选择工具箱中的“多边形套索工具”,在画面中绘制如图20所示的选区��