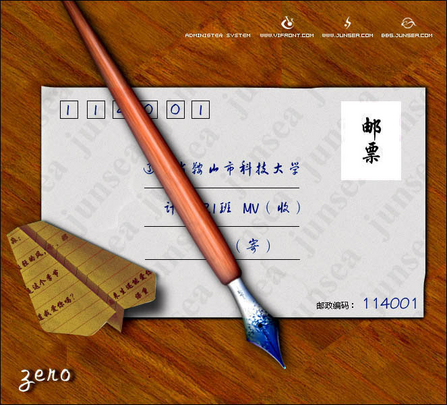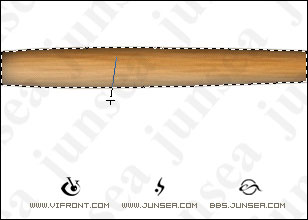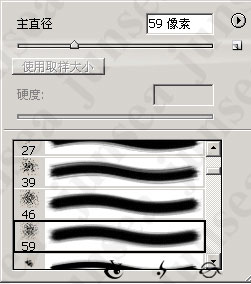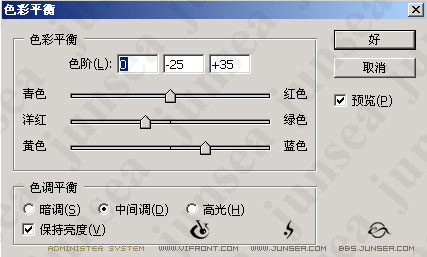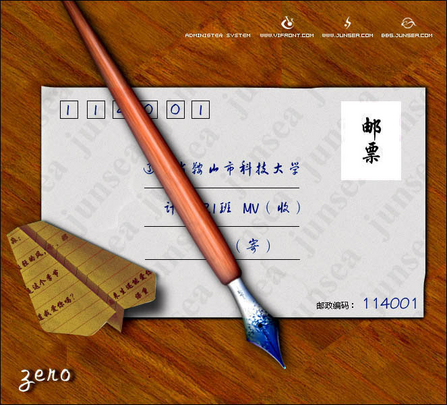пј� дҪңиҖ…жқҘжәҗпјҡе…ӯжңҲжө·и®ҫи®�
зј–иҫ‘ж•ҙзҗҶпјҡPhotoShopиө„жәҗзҪ�
жӣҙж–°ж—¶й—ҙпј� 2006-07-15
еҪ•е…Ҙпј� huangye пј�
гҖҖгҖҖ7.дёә笔жқҶеўһеҠ й«ҳе…үпјҢйҖүдёӯ笔жқҶжүҖеңЁеұӮпјҢCTRL+йј ж Үе·Ұй”®пјҢе°Ҷ笔жқҶиҪҪеҰӮйҖүеҢәпјҢ然еҗҺж–°е»әдёҖеұӮпјҢдҪҝз”ЁвҖңжёҗеҸ�е·Ҙе…·вҖқпјҢеүҚжҷҜиүІдёәзҷҪиүІпјҢд»ҺдёӢеҗ‘еҸідёҠж”ҫжӢ–жӢҪгҖӮж•ҲжһңеҰӮеӣҫA7гҖӮ然еҗҺе°ҶжӯӨеұӮзҡ„йҖҸжҳҺеәҰйҷҚеҲ�28%гҖӮеҶҚж–°е»әдёҖеұӮпјҢ用钢笔еӢҫеҮәеҰӮеӣҫеӣҫA8зҡ�и·Ҝеҫ„пјҢ然еҗҺиҪ¬еҢ–дёәйҖүеҢәпјҢдҪҝз”ЁвҖңйҖүжӢ©вҖ�-вҖңзҫҪеҢ–вҖ� зҫҪеҢ–еҖјдёә3гҖӮ然еҗҺеЎ«е……зҷҪиүІпјҢж №жҚ®дёӘдәәзҡ„жғ…еҶөи°ғж•ҙжӯӨеұӮзҡ„йҖҸжҳҺеәҰгҖӮпјҲд№ҹеҸҜд»Ҙж №жҚ®жӯӨжҠ�30жңҹеҲҠзҷ»жҳҫзӨәеҷЁзҡ„й«ҳе…үеҲ¶дҪңж–№жі•еҲ¶дҪңпјүд№ӢеҗҺе°Ҷ笔尖е’Ң笔жқҶиҝһжҺҘиө·жқҘпјҢж•ҲжһңеҰӮеӣҫA9гҖ�
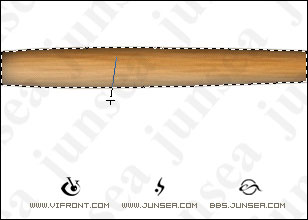
еӣҫA7

еӣҫA8

еӣҫA9
гҖҖгҖҖ8.еҲ¶дҪңж®Ӣз•ҷеңЁз¬”е°–дёҠзҡ„еўЁж°ҙгҖӮж–°е»әдёҖеӣҫеұӮпјҢдҪҚдәҺ笔е°�еӣҫеұӮдёҠж–№гҖӮдҪҝз”ЁвҖ�画笔е·Ҙе…·вҖқйҖүдёӯжә…墨画笔йӮЈж¬ҫ画笔пјҢеҰӮеӣҫB1гҖӮ然еҗҺе°ҶеүҚжҷҜиүІе®ҡд№үдёә163880пјҢеңЁз¬”е°–дёҠеӨҡзӮ№еҮ дёӢпјҢдҪҶдёҚиҰҒеӨӘжө“дәҶпјҢд№ӢеҗҺи§ҒеӨҡдҪҷзҡ„йғЁеҲҶеҺ»жҺүпјҢе°ҶжӯӨеұӮзҡ„ж··еҗҲжЁЎејҸе®ҡд№үдёәвҖңжӯЈзүҮеҸ еә•вҖқпјҢйҖҸжҳҺеә� 91%гҖӮж•ҲжһңеҰӮеӣҫB2гҖ�
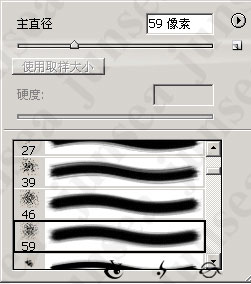
еӣҫB1

еӣҫB2
гҖҖгҖҖ9.еҗҲ并йҷ�иғҢжҷҜеұӮд»Ҙдёәзҡ„жүҖжң�еӣҫеұӮпјҢдёә钢笔еўһеҠ дёҖдёӘйҳҙеҪұпјҢдҪҝе…¶жӣҙеҠ жңүз«ӢдҪ“ж„ҹгҖӮ然еҗҺдҪҝз”ЁвҖңеҲӣе»әе°ұзҡ„еЎ«е……жҲ–и°ғж•ҙеӣҫеұӮвҖқйҮҢйқўзҡ„вҖңиүІеҪ©е№іиЎЎвҖқи®ҫзҪ®еҰӮеӣҫB3гҖӮеҶҚдҪҝз”ЁвҖ�иүІйҳ¶вҖқи®ҫзҪ®еҰӮеӣҫB4гҖӮиҝҷж ·е°ұеҒҡзҡ„е·®дёҚеӨҡдәҶпјҢеӨ§е®¶еҸҜд»ҘеңЁеӨҡеўһеҠ зӮ№дҝ®йҘ°зү©пјҢжҲ‘еҗҺжқҘе°ұеҒҡзҡ„дёӘжҠҳзәёйЈһжңәе’ҢдёҖдёӘдҝЎе°Ғж”ҫеңЁдәҶдёҠйқўпјҢдҪҝеӣҫйқўжӣҙеҠ зҙ§еҮ‘гҖӮжңҖз»Ҳж•ҲжһңеҰӮеӣҫB5гҖ�
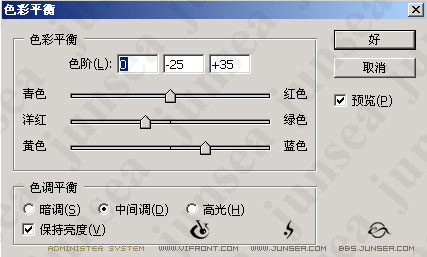
еӣҫB3

еӣҫB4
жңҖз»Ҳж•Ҳжһңпјҡ