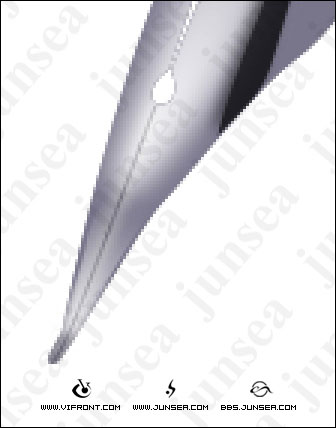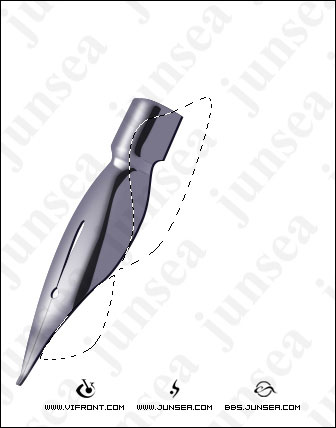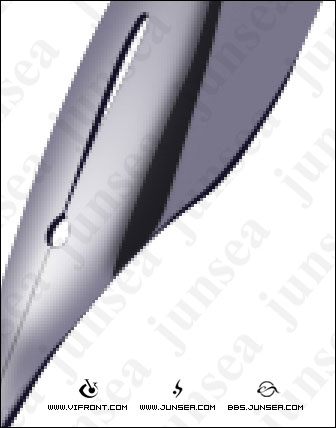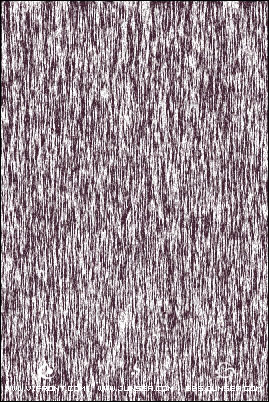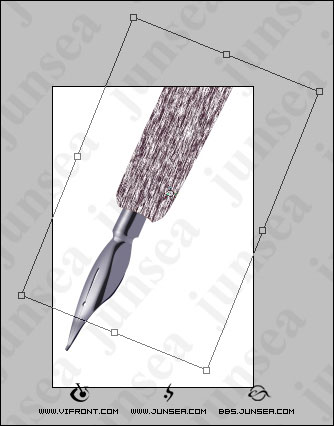�� 作者来源:六月海设��
编辑整理:PhotoShop资源��
更新时间�� 2006-07-15
录入�� huangye ��
12.勾画钢笔前端的吸水线,钢��工具勾画出线条后,用黑色1像素画笔描。然后做外发光,降低图层“填充”为20%��
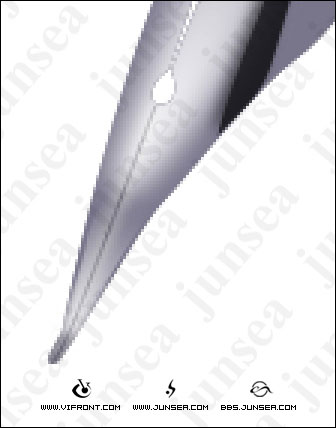
��18
13.返回2所做的钢笔图层,用加深工具,在钢笔头部加深��
14.复制2所做的钢笔图层,将下面那层使用“图像”—“调整”—“亮��/对比度”,降低亮度��-100,向下移��1像素,向右移��2像素。做一个如图的选区,将多余部分清除��

��19
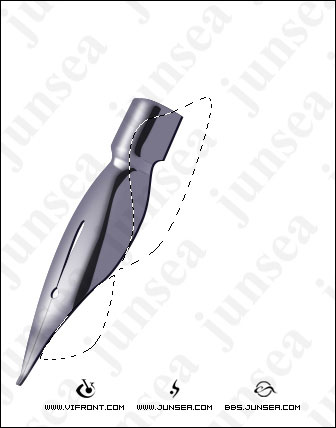
��20
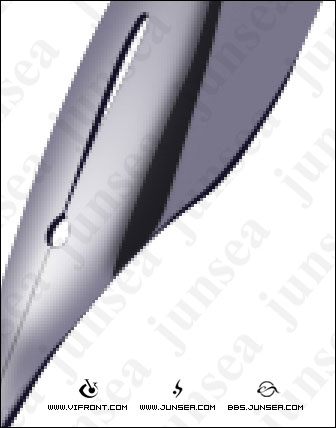
��21
15.提取3步所��路径,用白色1像素描边。向左移��1像素后降低不透明��50%��

��22
到这步就可以将除白色背景外所有的图层合并,开始做笔杆��
二、笔杆的制作
16.新建图层,勾��形状,由右到左填充前景色RGB��170��75��67)到背景色RGB��63��32��46)的渐变��

��23
17.新建图层,将前景色更改为白色,填充到图层��背景色不变。使用��滤镜”—“渲染”—“纤维”(CS中新增加��滤镜),差异44,强��64。按alt点击它与16��图层间的中缝,将其编组。旋��图层,让木纹与笔杆方向相同��
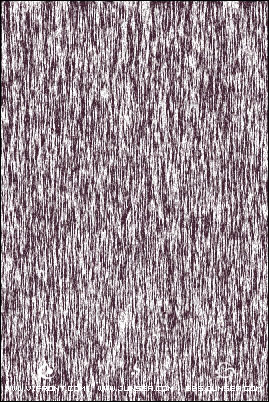
��24
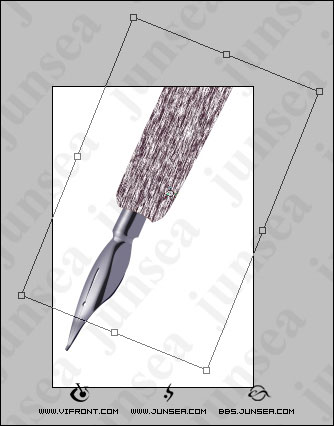
��25
18.选择��滤镜”—“液化”,注意要把右面下侧的显��背景选择上,然后使用皱褶工具,大笔刷,将笔头部分收缩;使用向前变��工具,将笔杆两侧的纹理向中间推,以做出立体效果。然后更改图片混合模式为“正片叠底”��

��26

��27