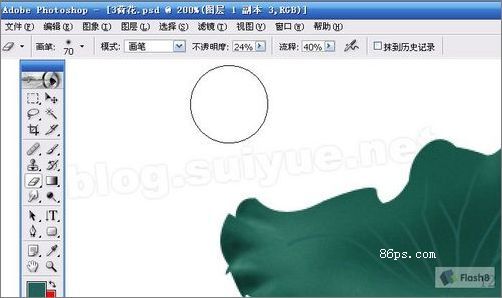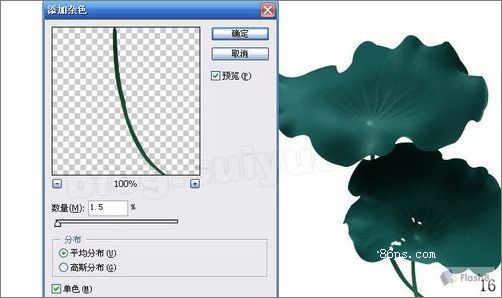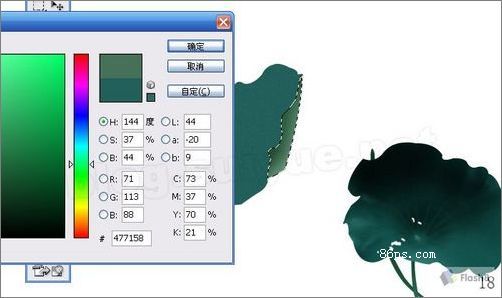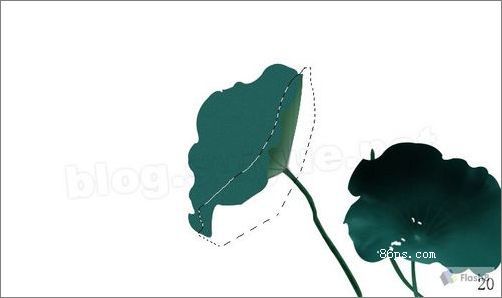- PhotoShop+SAI给可爱MM照片制作仿手绘效果教程(07-21)
- PS结合SAI给青春MM照片制作言情风格仿手绘效果教程(07-13)
- PhotoShop制作夏天清爽效果草帽美女照片仿手绘教程(07-11)
- PS临摹绘制一枚超写实的录音机图标鼠绘教程(07-08)
- PhotoShop绘制简单的酷狗图标教程(07-08)
- PhotoShop制作机械金属质感图标教程(07-08)
- PhotoShop+SAI给妹子照片制作仿手绘效果教程(06-30)
- PhotoShop临摹绘制QQ旋风图标过程(06-23)
- PhotoShop纯鼠标打造仿手绘眼睛的绘制方法详细过程(06-22)
推荐精品鼠绘教程PS教程
| ||||